コンビニビジ文字プリント
− 画像入りネームボードを作ろう! −

画像入りネームボードを作ろう!
こんにちは〜!やお子です☺︎
そろそろカウントダウンコンサートの季節ですね〜。
チケットが当たるかそわそわして毎日過ごしています。
いつも私はコンサートの時にネームボードを作っているのですが、なんとなくSNSを見ていたら、画像入りのネームボードを見かけました。
自分のお気に入りの推しの写真を入れられるの、めっちゃいいじゃん!!!と一目見て思いました☺︎
そして同時にそのネームボードを見た瞬間にビジ文字プリントなら簡単にできるのでは!?と思いました♪
ということで、本日は推しの画像が入ったネームボードを作ってみたいと思います!
[目次]
完成品のご紹介
ではまず、作った推しネームボードの完成品をお見せします♪

こちらです★いかがでしょうか〜!
最近はK-POP推しなので韓国語で作ってみました★
ネームボードをご存じない方もいるかと思うのでさらっと説明しますと、名前を大きく印刷してデコったものです♪
うちわと違ってコンパクトなところがお気に入りポイント☺︎
コンサートでよく使用します!
今回のデザインのテーマとしては、可愛らしいイメージになるように作る!ということを意識して作りました。
そのため、カラーは全体的に淡いものをチョイスしています♪
ビジ文字プリントで作ると、画用紙を切ったり貼ったりする手間が省けたのでとっても簡単に作ることができました♡
韓国語入力の設定
早速作り方に移りたいのですが、まずはスマートフォンの韓国語入力の設定をしていきます。
今回はiphone版の設定方法をご紹介します♪
『設定』アプリから→『言語と地域』→『言語を追加』→『韓国語』を選択します。
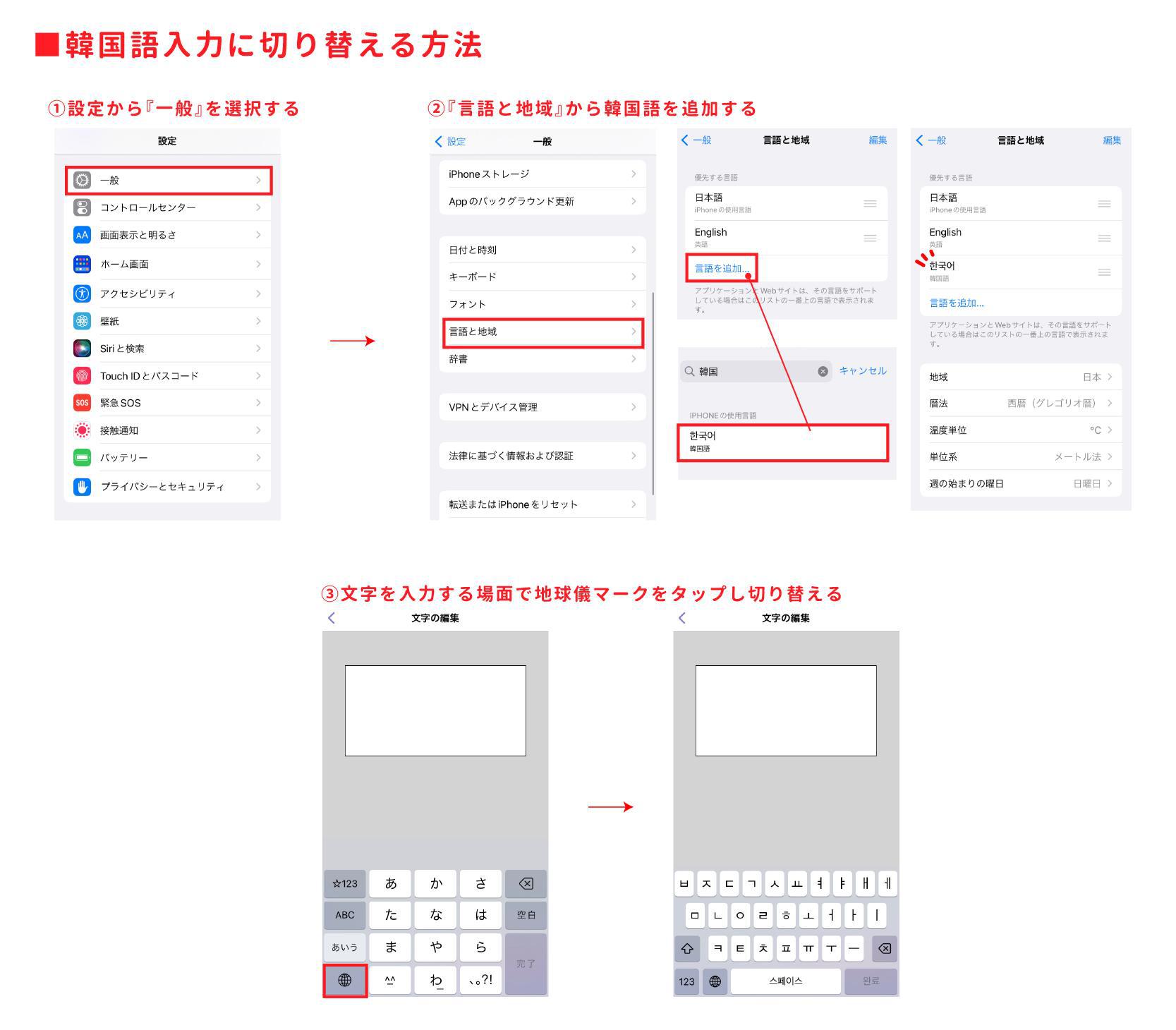
文字を切り替える場面になったら地球儀マークをタップすることで韓国語入力に切り替えられるようになります。
これで準備はOKです♪
画像合成文字素材の作り方
ビジ文字プリントを開いたら、トップ画面の『文字素材を作る』から作っていきます。
『素材追加』→『画像合成文字素材』を選択し、好きなフォントを選んで1文字入力します。
私は韓国語を入れたかったので、フォント一覧の下の方にある「Black Han Sans」を選びました♪
ビジ文字プリントは韓国語にも対応しているのが嬉しいポイントです☺︎
画像や写真が文字の中に入るということを考えると、太めのフォントを選ぶのがおすすめです★
文字の中に入れたい画像を選択したら、サイズや位置を調整し『次へ』を選択します。
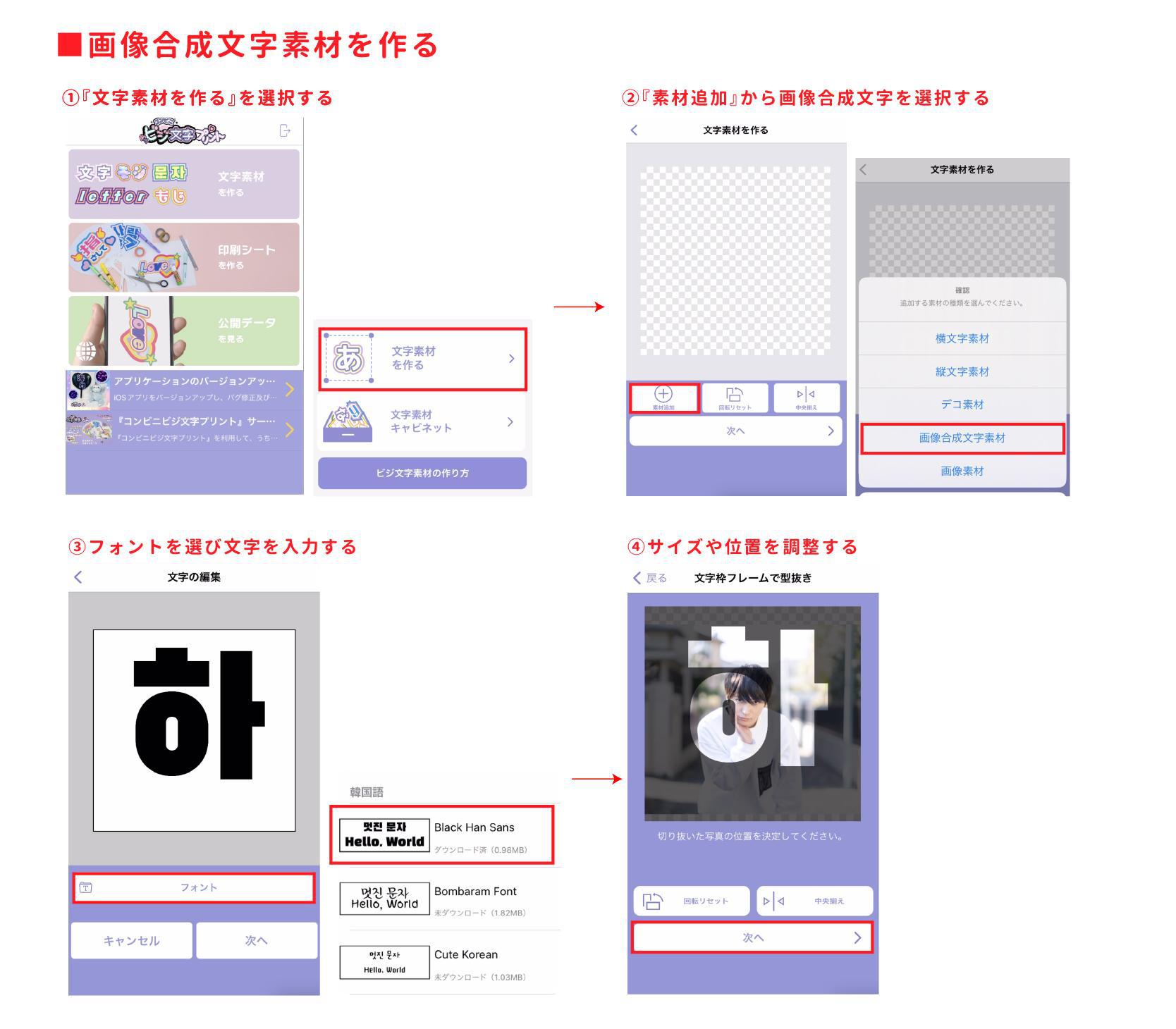
文字枠色と幅をそれぞれ設定します。
(私は推しのメンバーカラーに合わせて水色、幅は「中」を選択しました。)
次に『素材追加』から『デコ素材』を選択し、装飾していきます♪
今回は水色のハートをチョイス☺︎
検索窓に色名を入れるとその色のデコ素材が出てくるので選びやすくておすすめです★
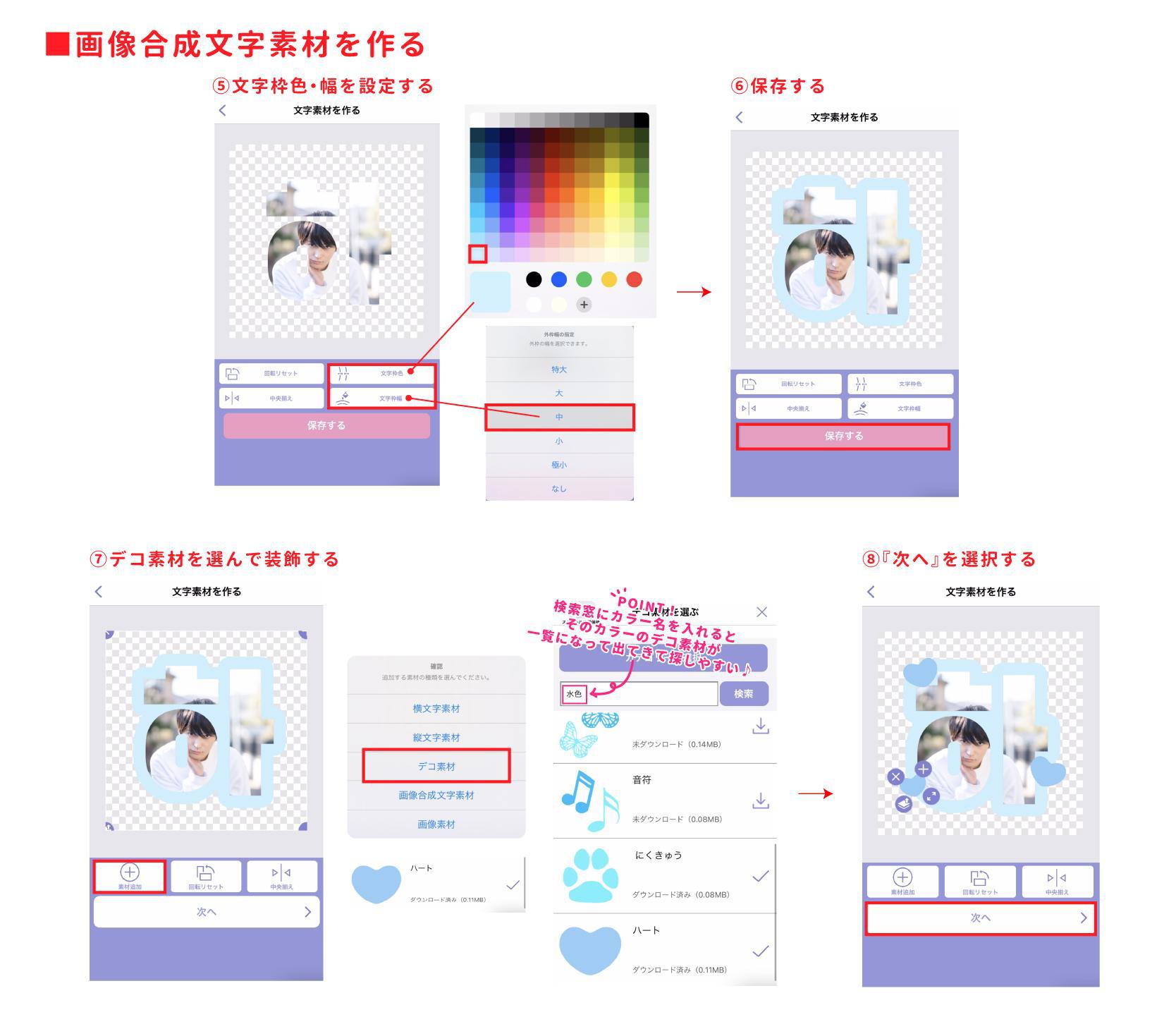
装飾ができたら『次へ』で外幅枠を設定していきます。
今回はカラーは白、幅は「小」を選びました。
保存したら1文字目の完成です!
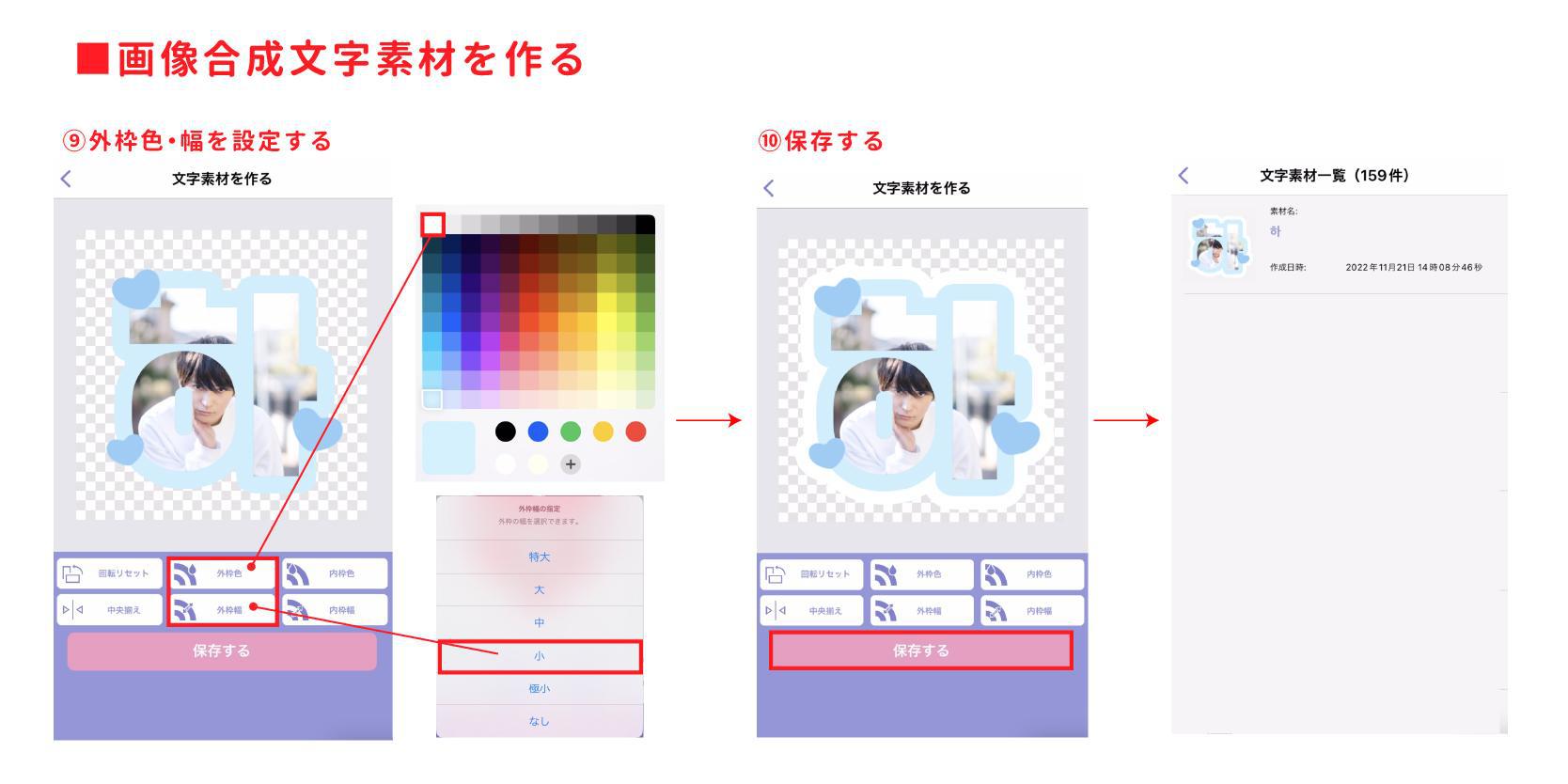
文字素材の作り方
続いて、通常の文字素材を作っていきます♪
『素材追加』から『横文字素材』を選択し、画像合成文字素材を作ったときと同じようにフォントやカラーを設定し、文字を入力します。
今回は文字縁はつけずに『決定』を選択します!
編集画面でサイズを調整し、お好みのデコ素材を入れて装飾したら『次へ』を選択します。
私は統一感を出したかったのでカラーやデコ素材は画像合成文字素材で使ったものを使用しました★
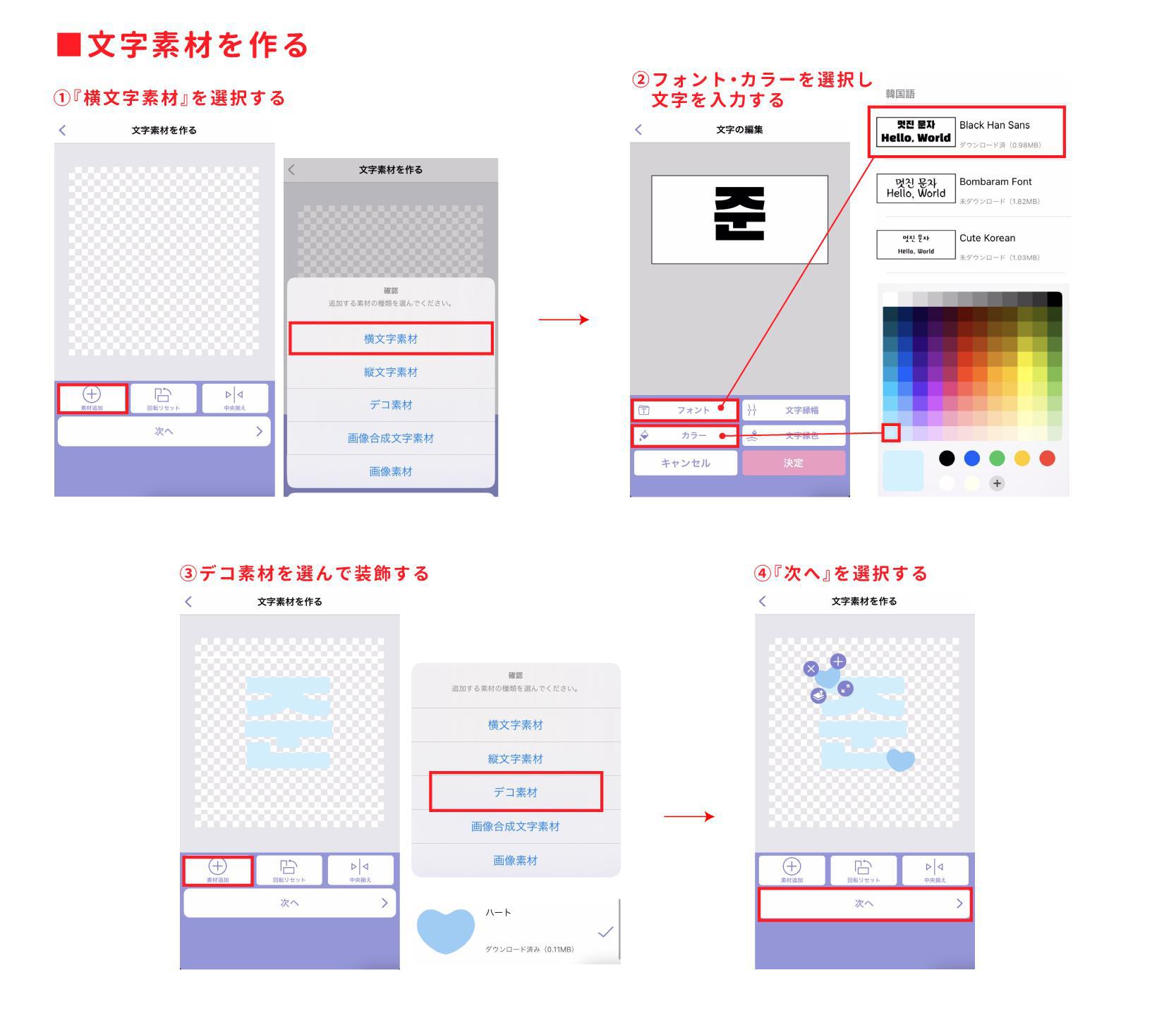
次に、外枠色と幅を設定します。
今回はカラーは白、枠は「極小」を選びました。
画像合成文字だと枠幅は「小」だったのですが、「極小」の方が画像合成文字の幅と近いような気がしたのでそちらを選んでいます♪
お好みで調整してみてくださいね。
文字素材もこれで完成です!
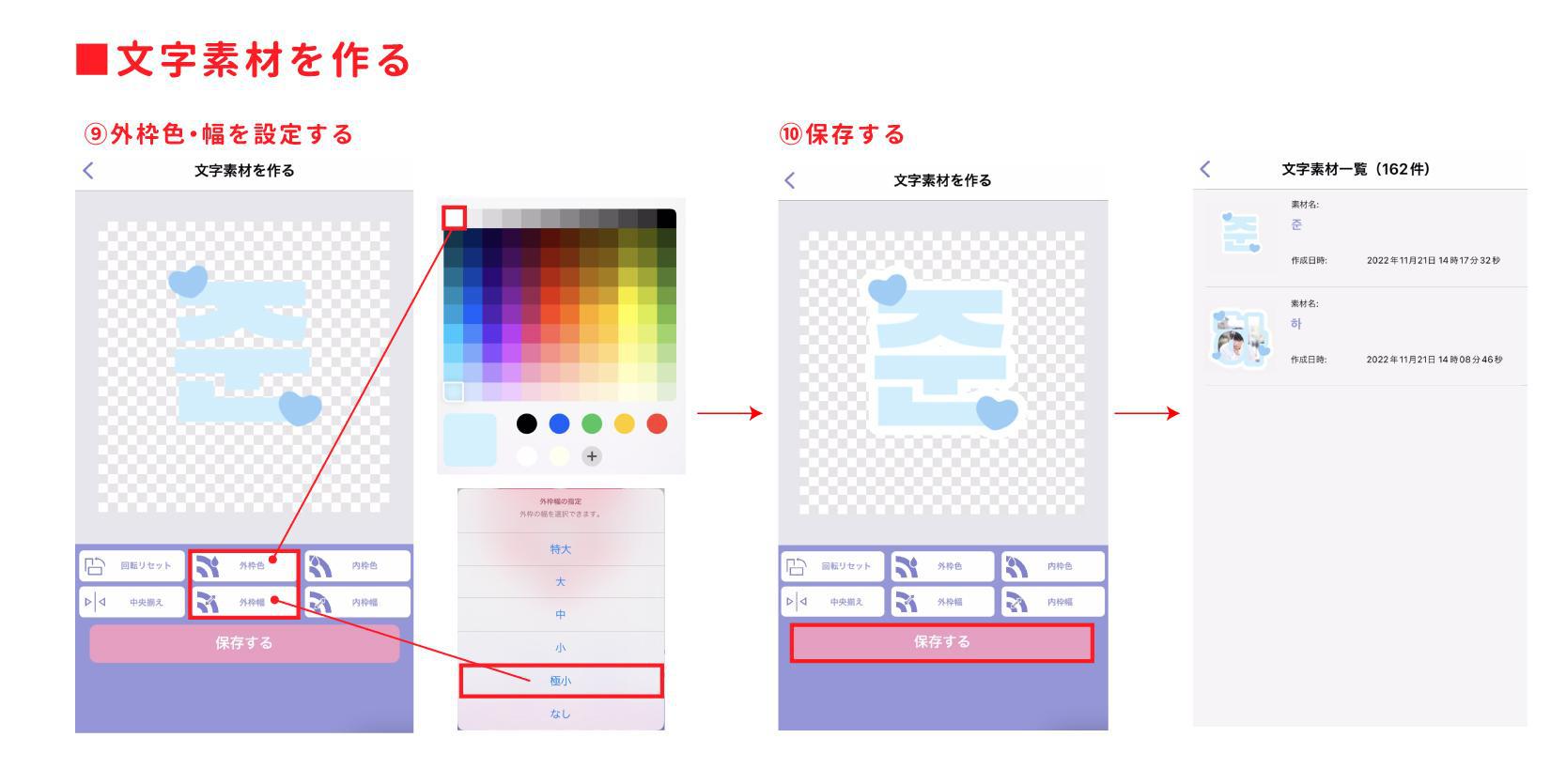
ちなみに私は合計で2種類のネームボードを作りたかったので、カラー違いで他のデザインも作りました★
文字素材ができたら印刷シートを作っていきます。
印刷シートの作り方
アプリのトップ画面から『印刷シートを作る』でサイズや用紙を選択します。
ビジ文字プリントはA4/ B4/A3サイズが印刷できるので、好きなサイズを選びます。
厚みのある紙に印刷したかったので、「A4サイズ/たて-光沢紙」をチョイス☺︎
編集画面に来たら、画面の下の方にある『文字素材追加』から作った文字素材を選び、配置していきます。
文字素材の配置ができたら『次へ』を選択します。
最後に内枠色と幅を設定します。
今回は淡いカラーをそれぞれ選んでいるので、薄めのグレー、幅は「中」を選択しました。
淡いカラーで少しぼやっとした印象だったので最後に内枠色をつけることで、少し引き締まる印象になるようにしました♪
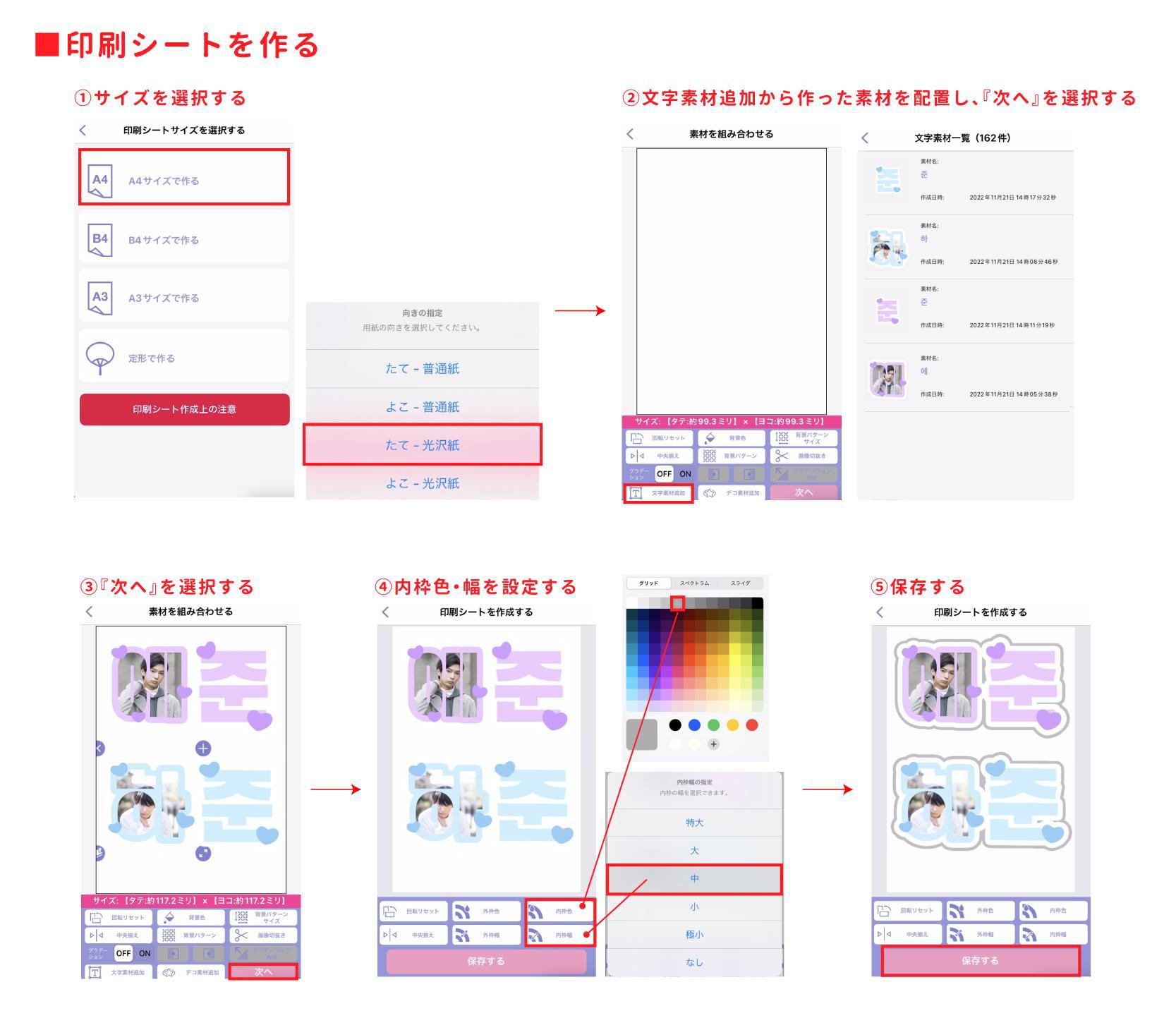
ちなみに、文字素材を配置する時に傾いてしまうことがあるのですが、左下の『回転リセット』ボタンで真っ直ぐに直すことができます★
ぜひ試してみてください☺︎
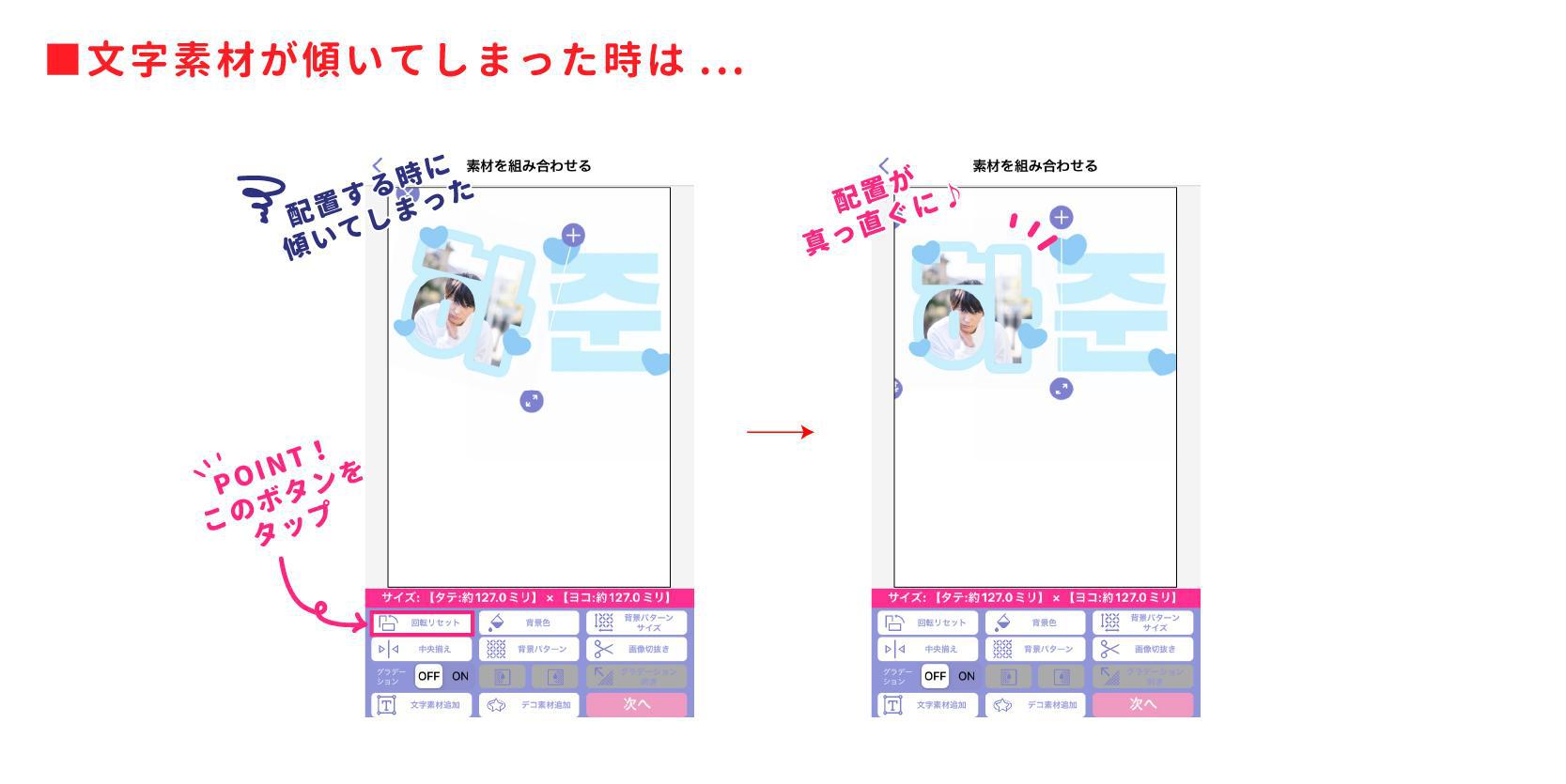
これで印刷シートが完成です★★
印刷してみよう
実際に印刷してみます。
キャビネット内にある紫の『QRCODE』ボタンをタップすると、QRコードがスマホに表示されます。
その画面をコンビニのマルチコピー機にかざすことで簡単に印刷することができます♪
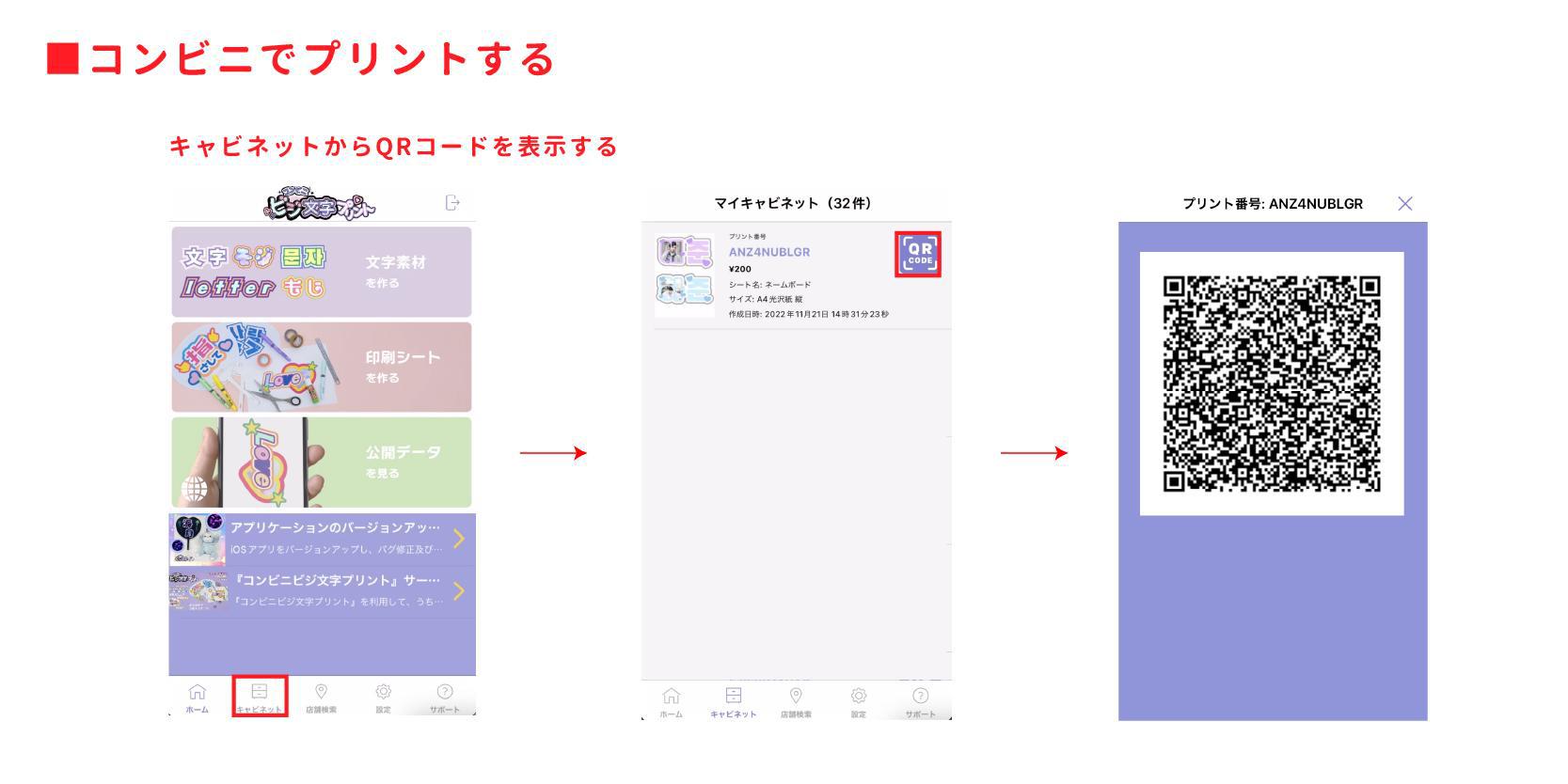
印刷は、光沢紙をチョイスしたので厚みがあってとっても良い感じです☺︎
ハサミでカットしていきます。

これで完成でも良いのですが、100均のシールでデコってみました☺︎
レースやリボンをつけても可愛くできること間違いなしだと思います♪
これで完成です〜!!★

まとめ
今日は推しの画像入りネームボードの作り方を紹介しました☺︎
ポイントはこちら!
- 淡いカラーで可愛く♪
- フォントは太めをチョイス!
- 最後にグレーの枠を入れてデザインを引き締める!
是非オリジナルのデザインで作ってみてくださいね◎
次回もお楽しみに♪
次ページ >
オリジナルガーランドを作ろう!
< 前ページ
オリジナル推しフォトプロップスを作ろう!
