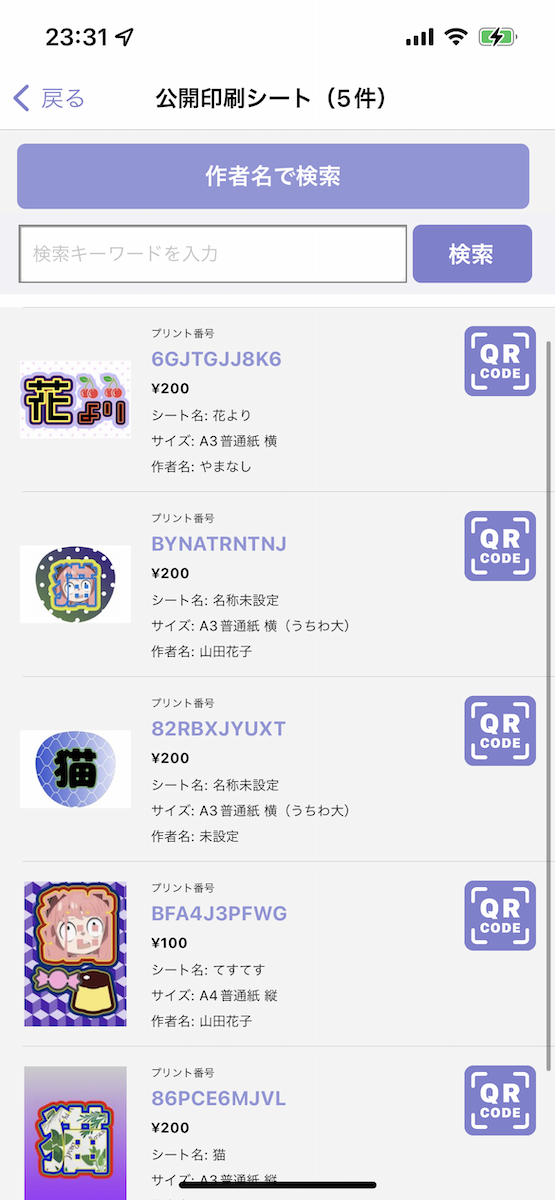公開データについて
コンビニビジ文字プリントでは、作成した
「ビジ文字素材」
と
「印刷シート(プリント番号がついてるもの)」
を公開して他の方が使えるようにしたり、
他の方が公開したものをあなた自身も
利用することができます。
ここでは「ビジ文字素材」と「印刷シート」の
それぞれの公開方法や公開されたコンテンツの
公開方法/閲覧方法について説明します。
「ビジ文字素材」の公開手順について
【1】
ここではすでに作成済みの「ビジ文字素材」を公開する手順を説明します。
「ビジ文字素材」を公開すると、他のユーザーはこのビジ文字素材を自身の「文字素材キャビネット」にダウンロードして、印刷シートを作成する際に利用することが出来るようになります。
「文字素材を作る」をタップします。
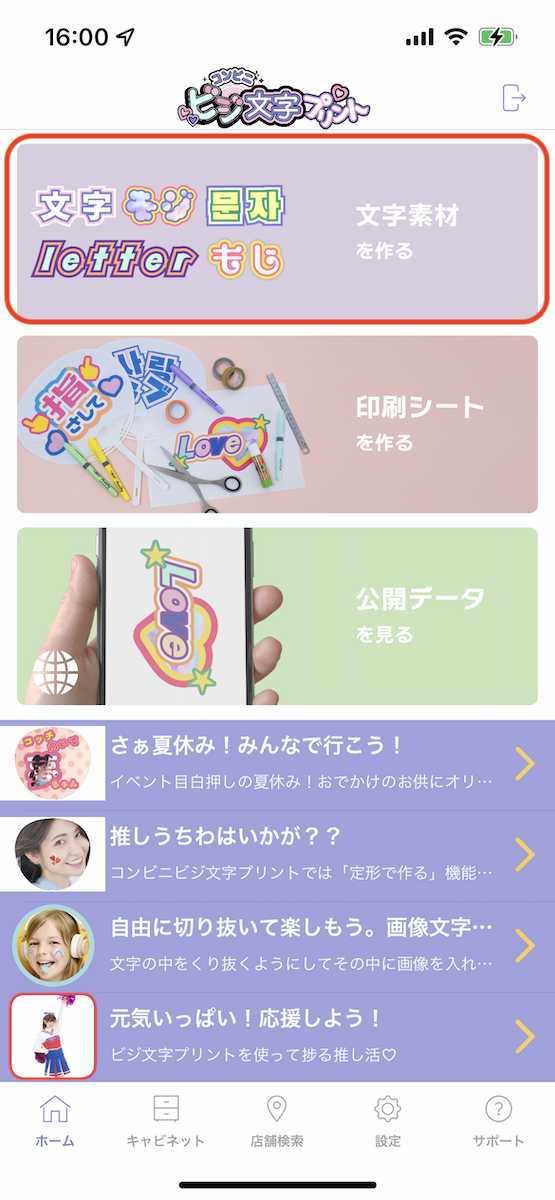
【2】
作成済みの「ビジ文字素材」の一覧を表示するため「文字素材キャビネット」をタップします。
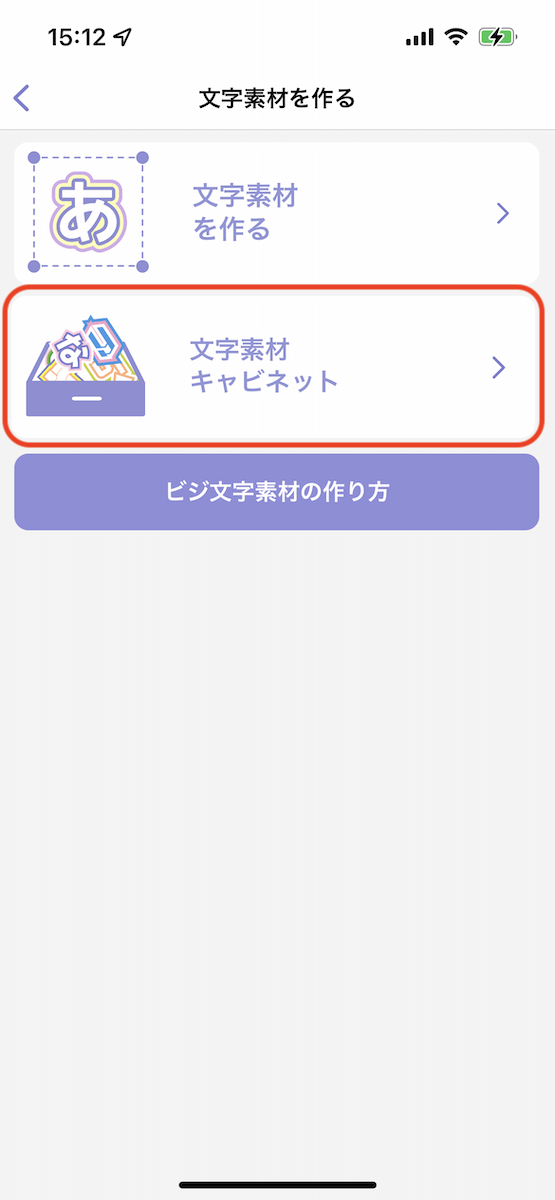
【3】
作成済みのビジ文字素材が一覧表示されます。ここでは例として上から3つ目のものを選択します。
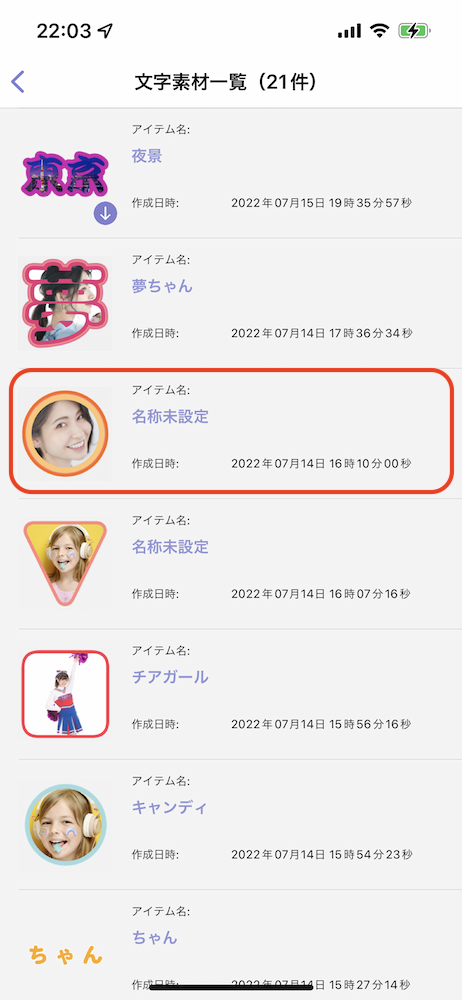
【4】
作成したビジ文字素材の詳細情報が表示されますので、画面右上にある地球儀マーク(上向き矢印アイコンがついています)をタップします。
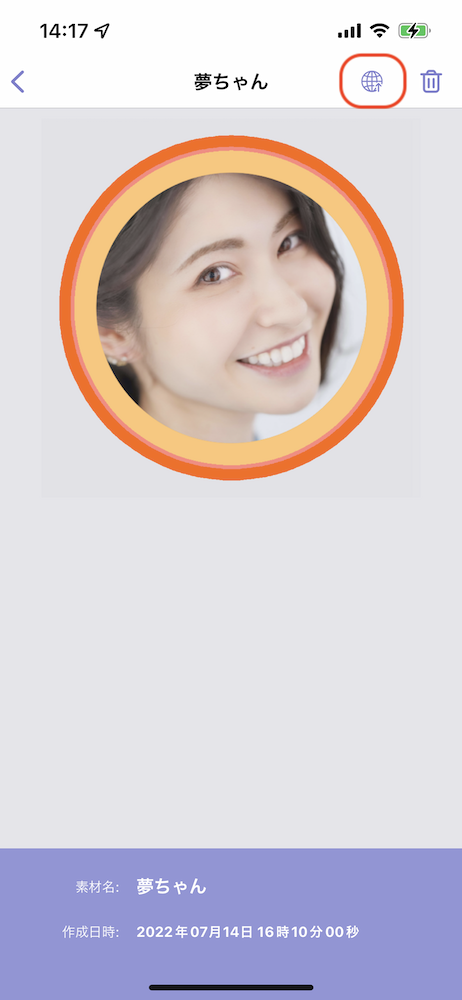
【5】
このビジ文字素材を公開するにあたり、ご確認/ご注意いただきたいことを規約として表示しますので内容をご覧ください。
この内容に同意してビジ文字素材を公開するには「規約に同意する」をタップしてください。
するとビジ文字素材を公開するためのダイアログが表示されますので、他のユーザーが探しやすい名称をつけて「公開する」をタップします。ここで入力した名称を公開データ検索で検索することが出来るようになります。
ここまでがビジ文字素材の公開手順となります。
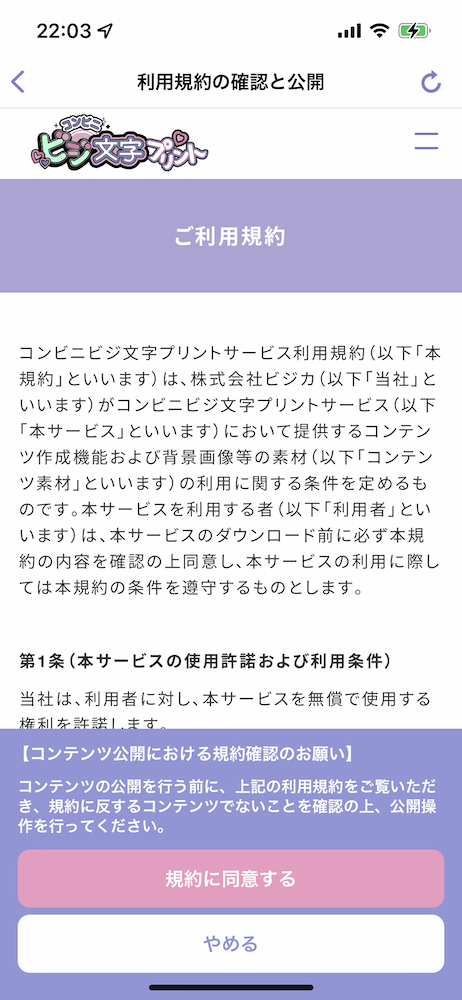
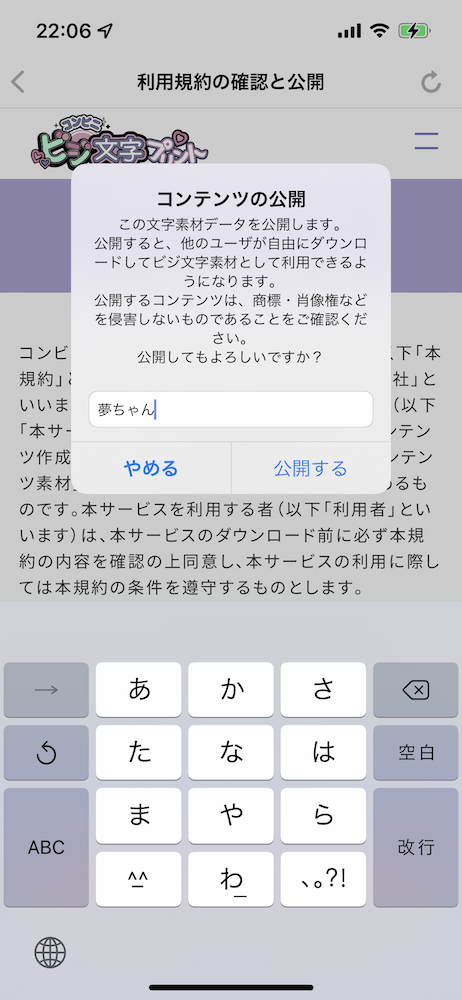
「ビジ文字素材」の非公開手順について
【1】
すでに公開済みの「ビジ文字素材」を非公開にする手順を説明します。
非公開にすると、他のユーザーはダウンロードして印刷シートなどに利用することが出来なくなります。ただし、すでに他のユーザーによってダウンロードされたものはそのままそのユーザーの文字素材キャビネットに残ります。
「文字素材を作る」をタップします。
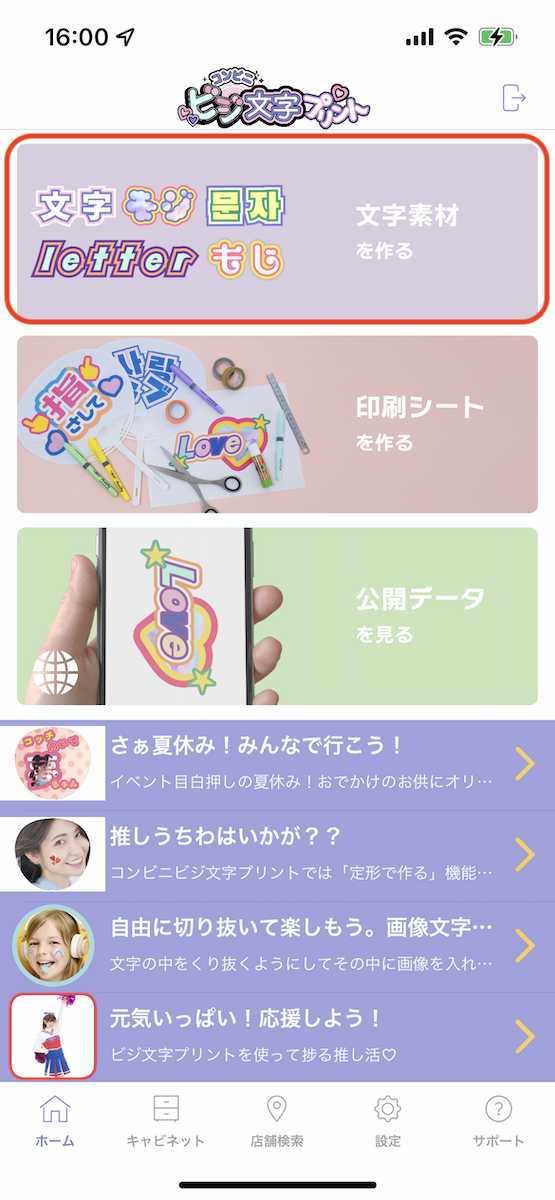
【2】
作成済みの「ビジ文字素材」の一覧を表示するため「文字素材キャビネット」をタップします。
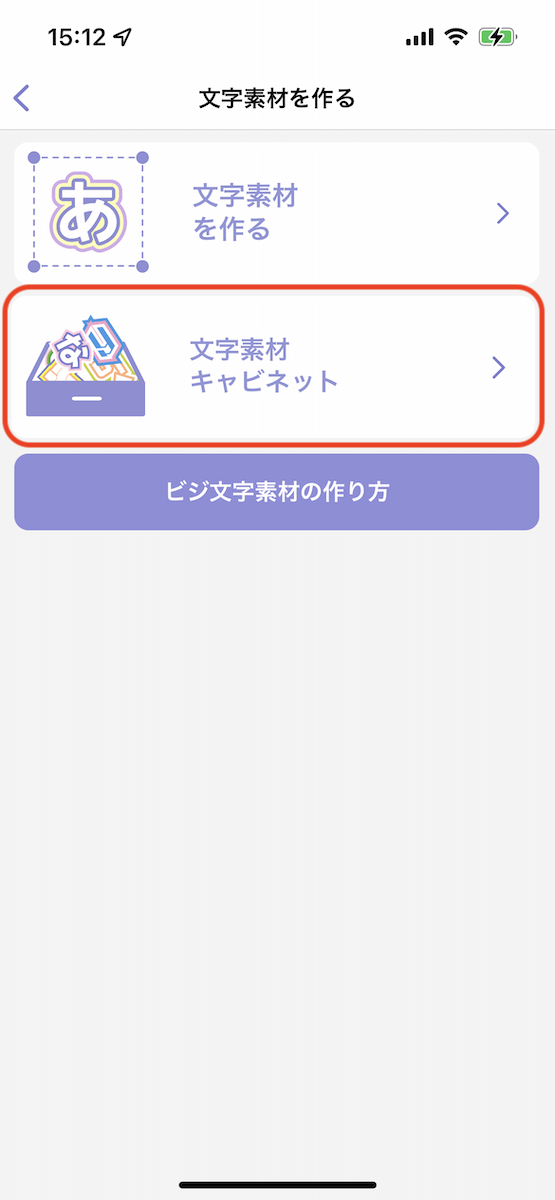
【3】
作成済みのビジ文字素材が一覧表示されますので公開したコンテンツ(上から3つ目のもの)を選択します。
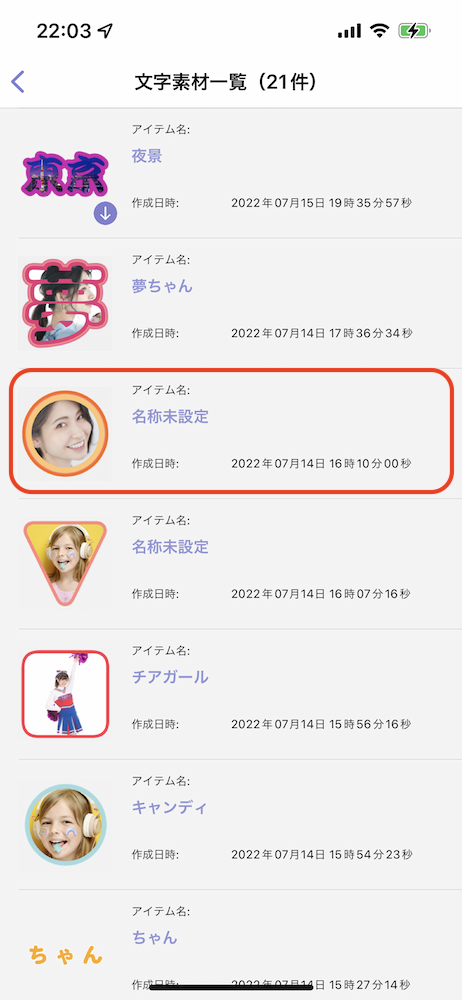
【4】
作成したビジ文字素材の詳細情報が表示されますので、画面右上にある地球儀マーク(右下にバツマークのアイコンがついています)をタップします。
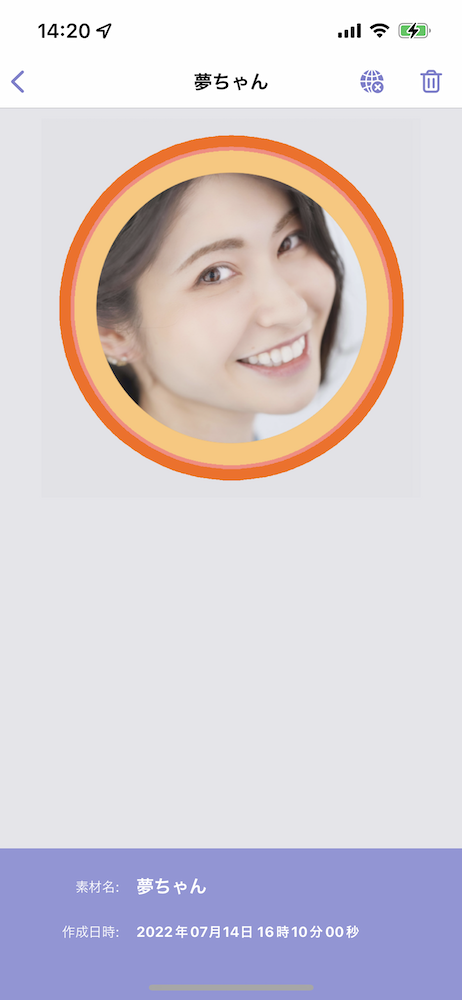
【5】
ビジ文字素材を非公開にしても良いか確認するダイアログが表示されますので「非公開にする」をタップします。
これでビジ文字素材が非公開状態となりました。
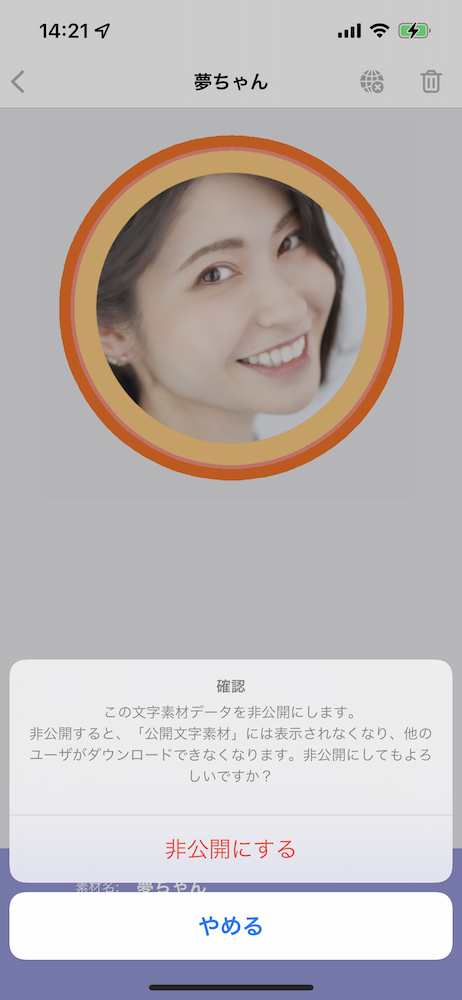
「印刷シート」の公開手順について
【1】
ここではすでに作成済みの「印刷シート」を公開する手順を説明します。
「印刷シート」を公開すると、他のユーザーはその印刷シートを閲覧したり、そのプリント番号をコンビニのマルチコピー機で入力してプリント出来るようになります。
「キャビネット」をタップします。
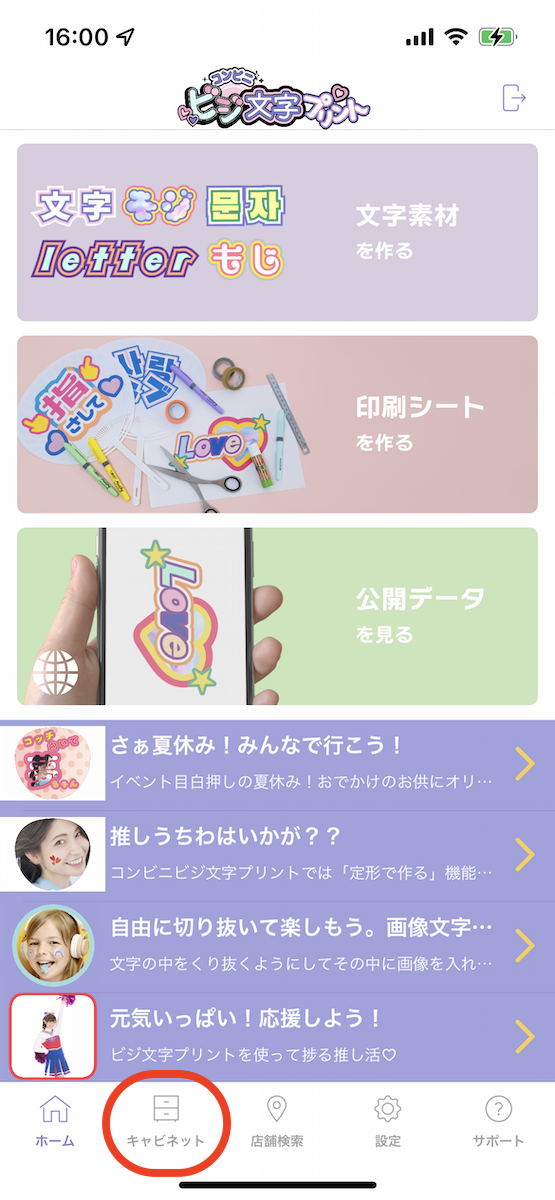
【2】
作成済みの印刷シートが一覧表示されます。ここでは例として上から3つ目のものを選択します。
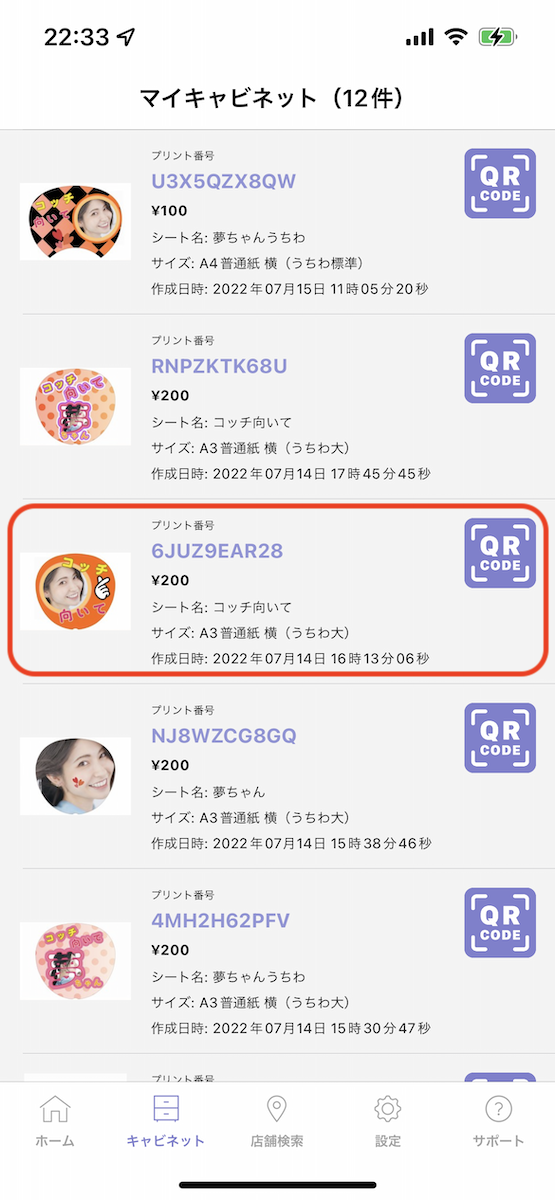
【3】
作成した印刷シートの詳細情報が表示されますので、画面右上にある地球儀マーク(上向き矢印アイコンがついています)をタップします。
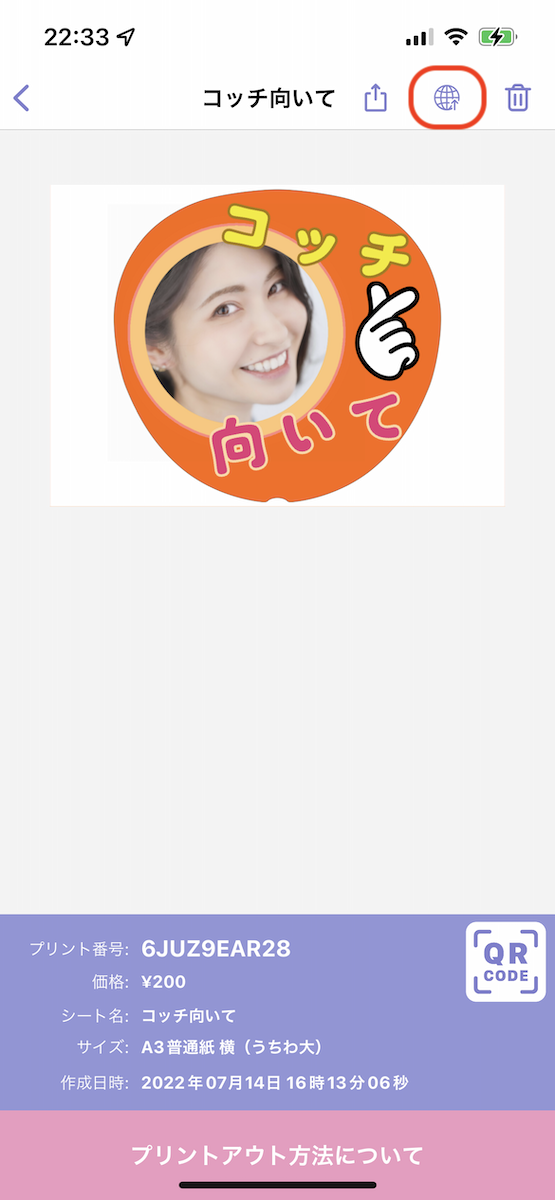
【4】
この印刷シートを公開するにあたり、ご確認/ご注意いただきたいことを規約として表示しますので内容をご覧ください。
この内容に同意して印刷シートを公開するには「規約に同意する」をタップしてください。
すると印刷シートを公開するためのダイアログが表示されますので、他のユーザーが探しやすい名称をつけて「公開する」をタップします。ここで入力した名称を公開データ検索で検索することが出来るようになります。
ここまでが印刷シートの公開手順となります。

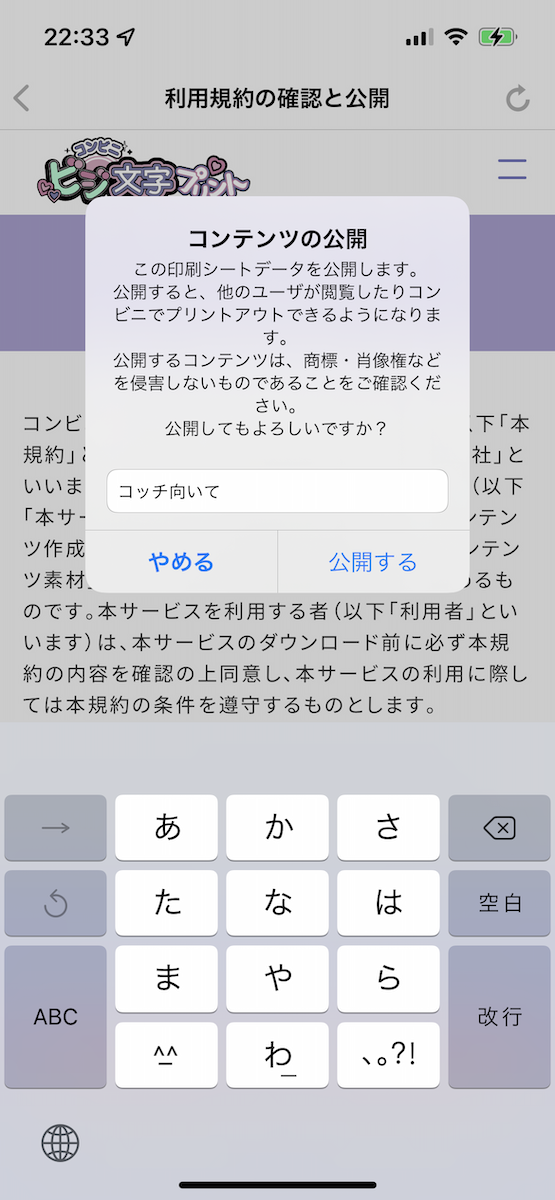
「印刷シート」の非公開手順について
【1】
すでに公開済みの「印刷シート」を非公開にする手順を説明します。
非公開にすると、他のユーザーはその印刷シートやプリント番号を閲覧出来なくなります。ただし、すでに他のユーザーがプリント番号を控えている場合には引き続きコンビニマルチコピー機でプリントされる場合があります。
「キャビネット」をタップします。
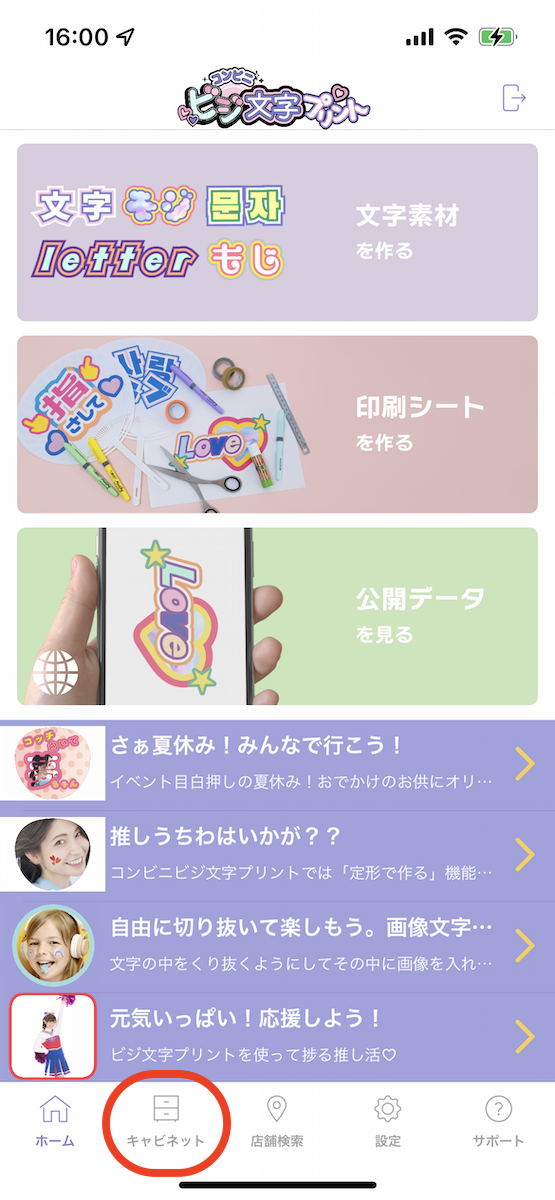
【2】
作成済みの印刷シートが一覧表示されますので公開したコンテンツ(上から3つ目のもの)を選択します。
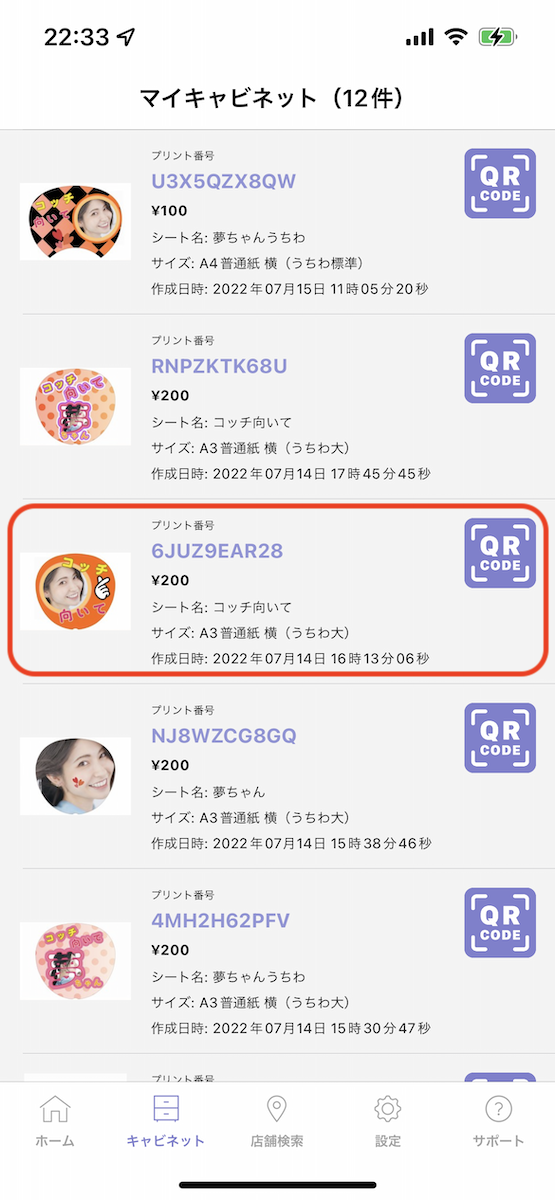
【3】
作成した印刷シートの詳細情報が表示されますので、画面右上にある地球儀マーク(右下にバツマークのアイコンがついています)をタップします。
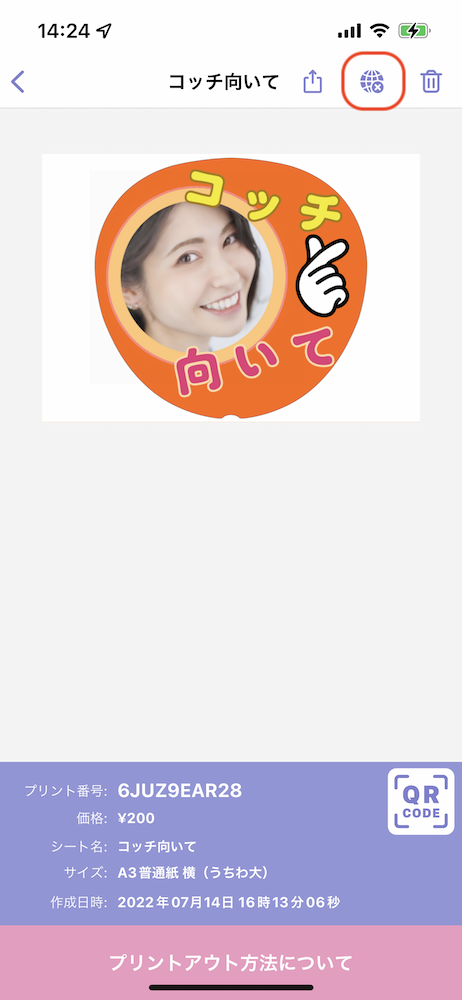
【4】
印刷シートを非公開にしても良いか確認するダイアログが表示されますので「非公開にする」をタップします。
これで印刷シートが非公開状態となりました。
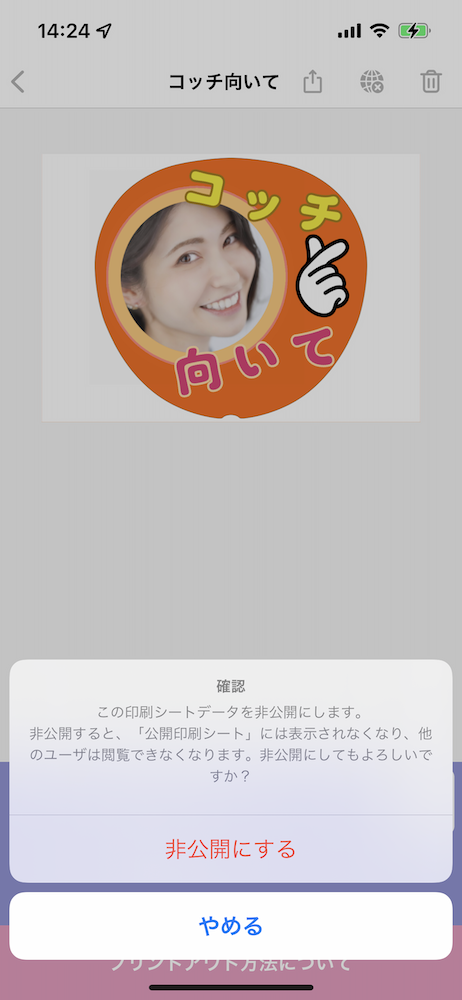
公開データ(「ビジ文字素材」)の閲覧/利用方法について
【1】
ここでは公開された「ビジ文字素材」の閲覧方法について説明します。
始めに「公開データを見る」をタップします。
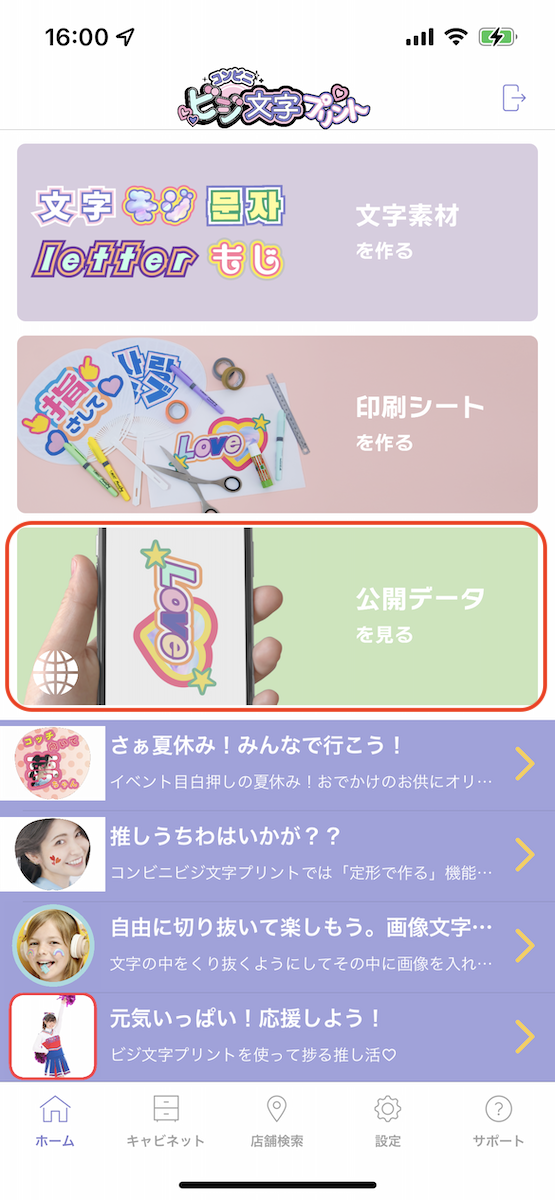
【2】
すると公開された「ビジ文字素材」を閲覧できる画面に移動します。
この画面では、コンビニビジ文字プリント運営によって選択された人気の公開ビジ文字素材がピックアップコンテンツとして表示されています。
公開されている全ての「ビジ文字素材」を閲覧するには「公開文字素材」をタップします。
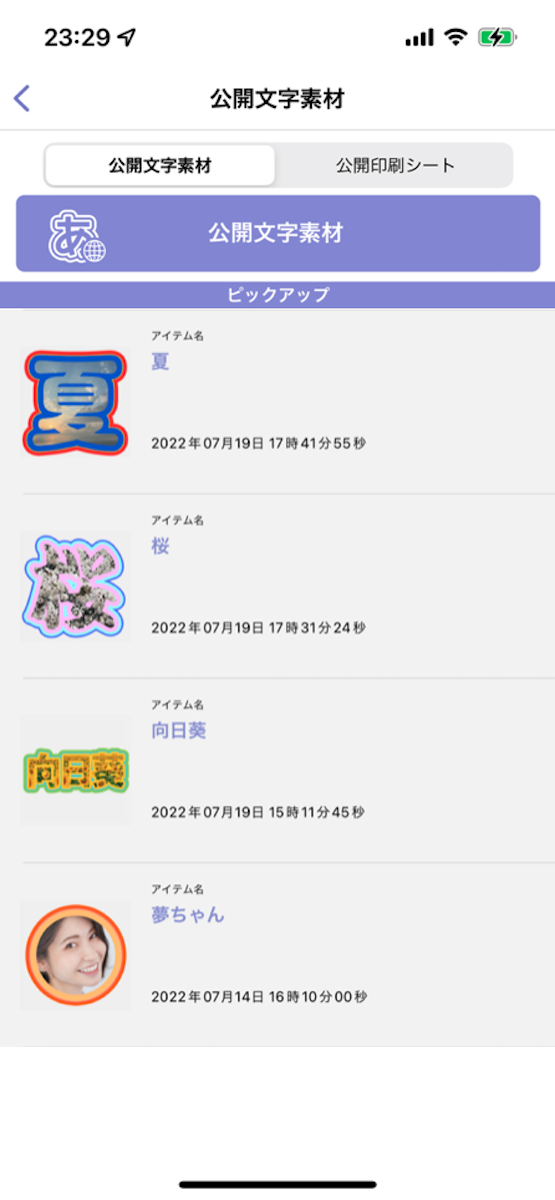
【3】
公開されている「ビジ文字素材」一覧画面へ移動しました。
この画面では「作者名で検索」がデフォルト状態となっているので、作者名を入力して検索したり、この「作者名で検索」をタップすることで「コンテンツ名で検索」に切り替えることができます。
検索キーワードを入力して「検索」をタップすることで、部分一致でビジ文字素材を検索することできます。
気に入ったビジ文字素材があったらダウンロードしてみましょう。ダウンロードすることで、あなたが新しく印刷シートを作る時にここでダウンロードしたビジ文字素材を使用することが出来ます。
ここでは「向日葵」というビジ文字素材を選択してみます。
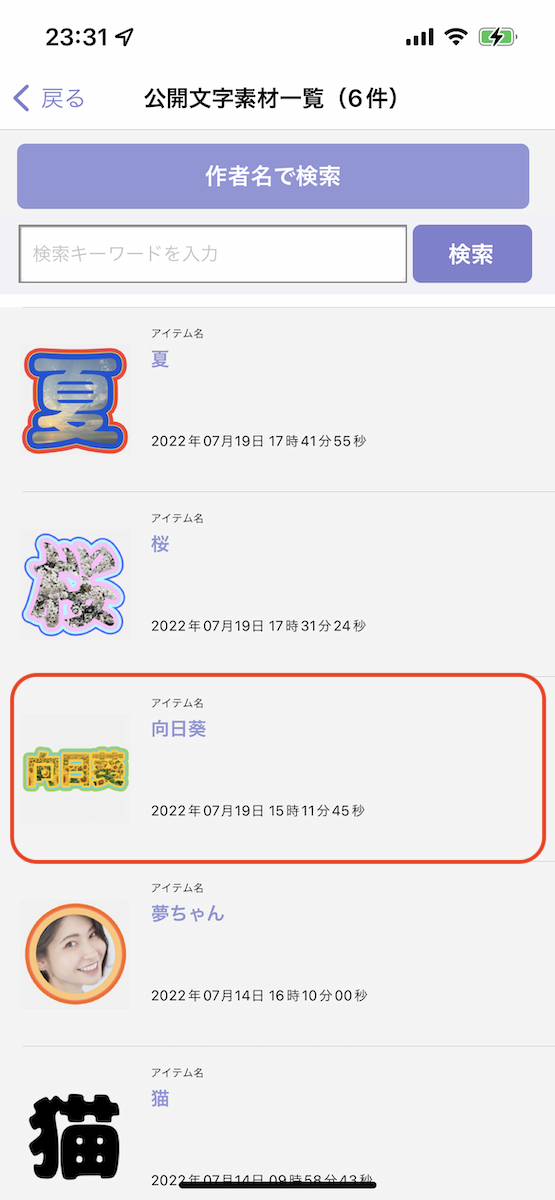
【4】
公開されている文字素材「向日葵」の詳細画面へ移動してきましたので、画面右上のダウンロードアイコンをタップしてください。
ダウンロードが完了すると自分の文字素材キャビネットにダウンロードされます。(ダウンロードした公開ビジ文字素材には下向きの矢印アイコンがついています)
これで公開ビジ文字素材が自分の「文字素材キャビネット」にダウンロードされましたので、印刷シート作成の際に使用することが出来るようになりました。
ここまでで公開データ(「ビジ文字素材」)の閲覧/利用方法についての説明を終わります。
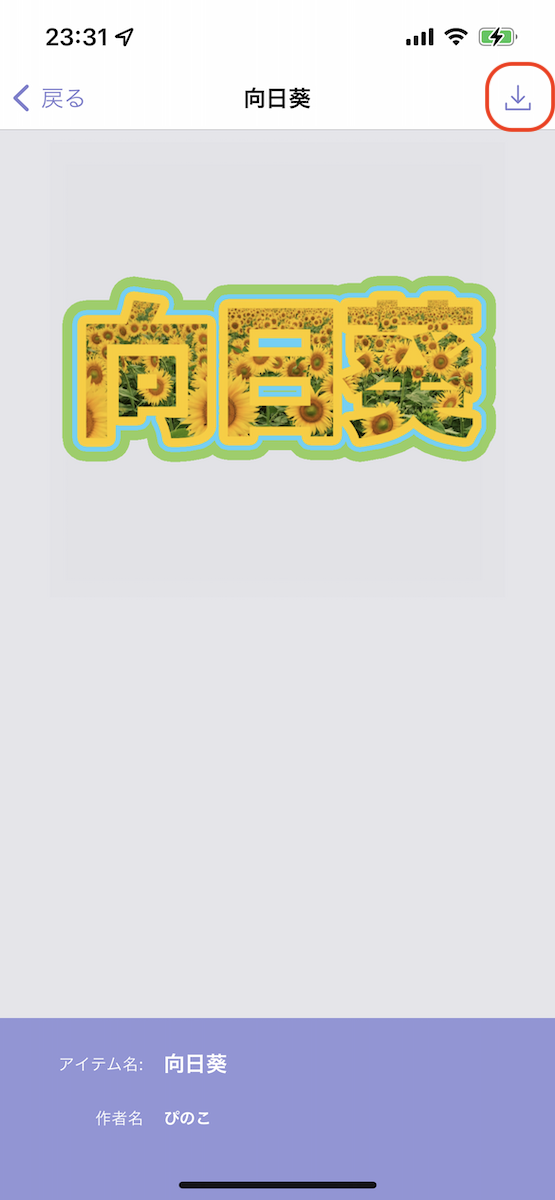
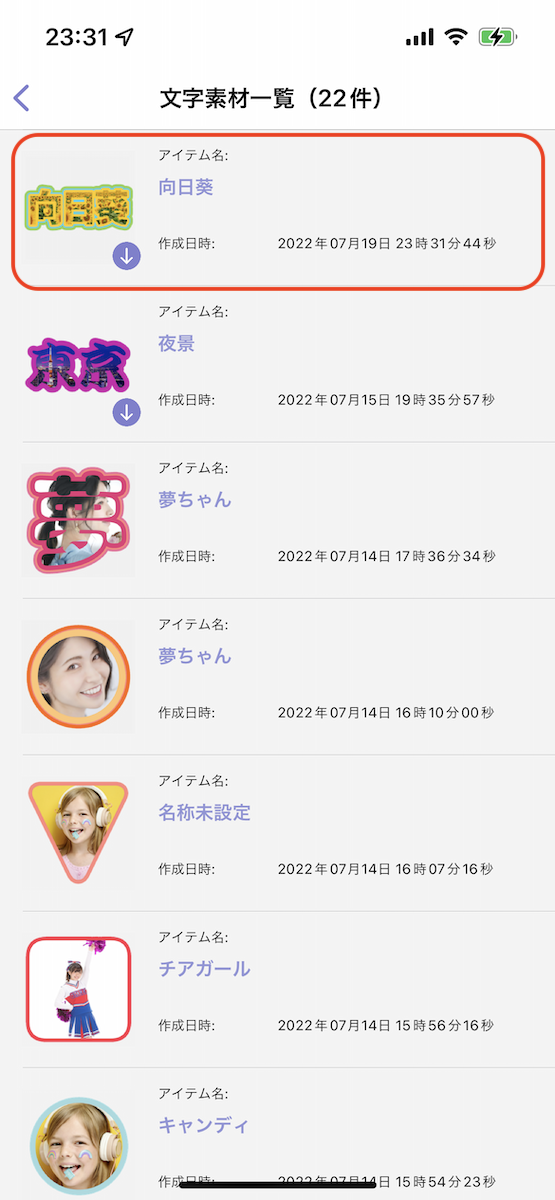
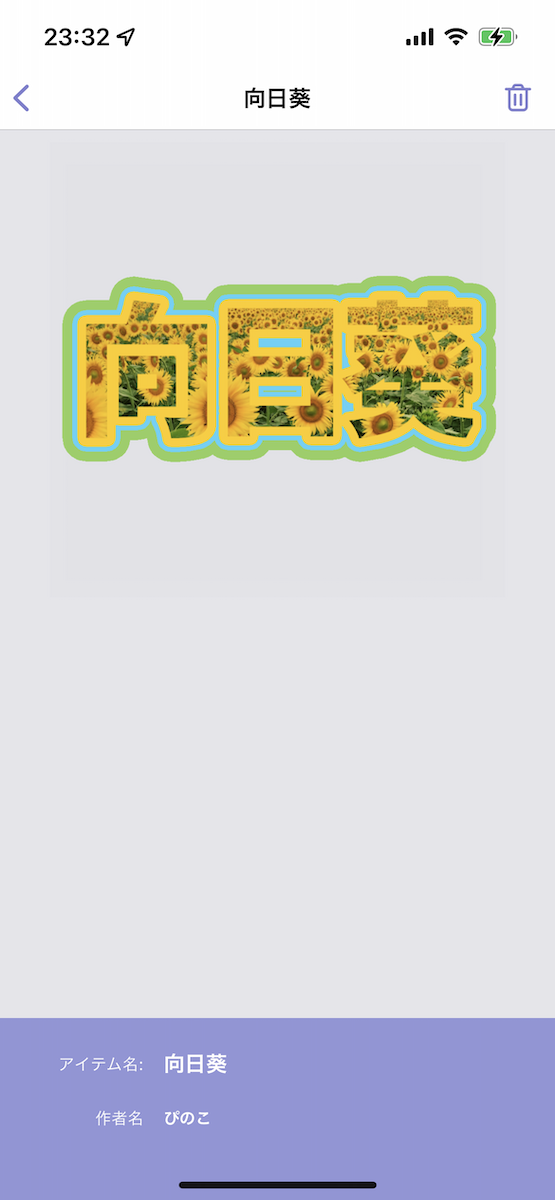
公開データ(「印刷シート」)の閲覧/利用方法について
【1】
ここでは公開された「印刷シート」の閲覧方法について説明します。
始めに「公開データを見る」をタップします。
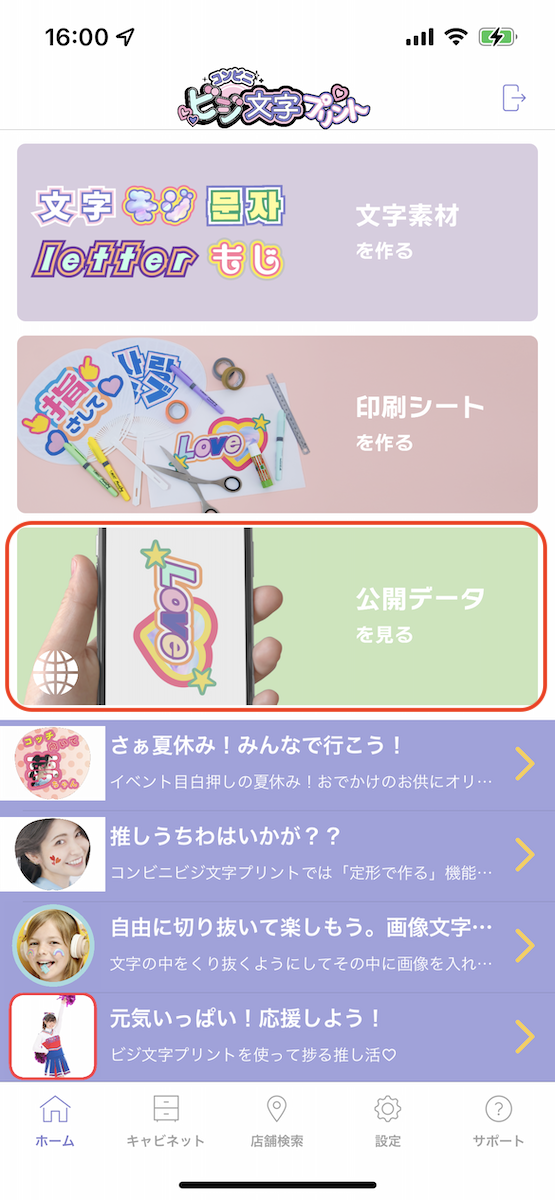
【2】
すると公開された「ビジ文字素材」を閲覧できる画面に移動します。
この状態で、画面上部にある「公開文字素材 | 公開印刷シート」のスイッチを右にスライドして「公開印刷シート」を表示してください。
コンビニビジ文字プリント運営によって選択された人気の印刷シートがピックアップコンテンツとして表示されるように一覧部分の表示内容が切り替わります。
この状態で「公開印刷シート」をタップします。
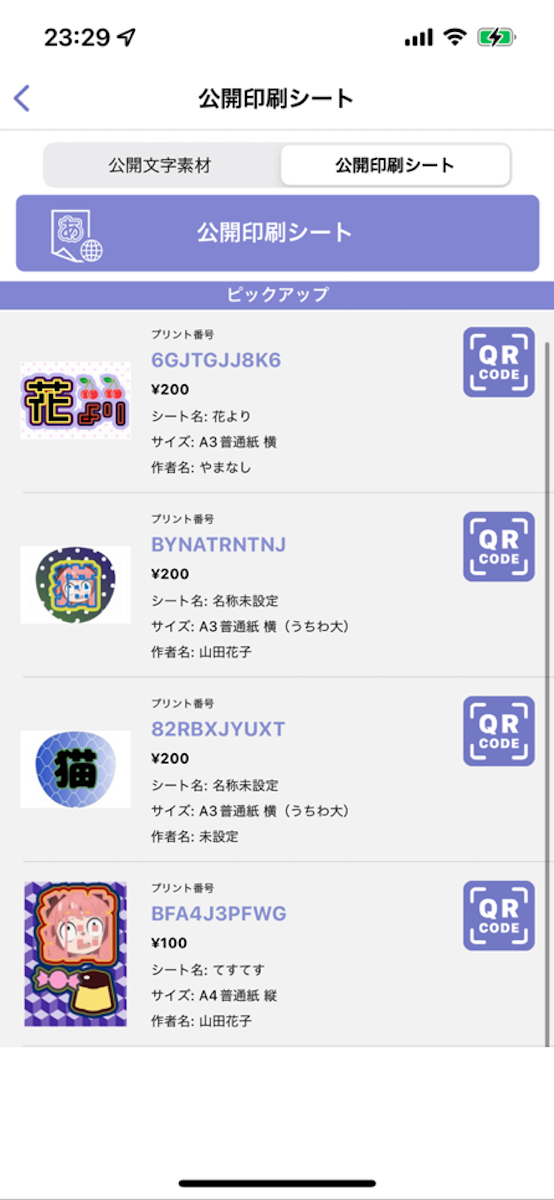
【3】
公開されている「公開印刷シート」一覧画面へ移動しました。
この画面では「作者名で検索」がデフォルト状態となっているので、作者名を入力して検索したり、この「作者名で検索」をタップすることで「コンテンツ名で検索」に切り替えることができます。
検索キーワードを入力して「検索」をタップすることで、部分一致で公開印刷シートを検索することできます。
気になった公開印刷シートがあったらタップして詳細画面で印刷シートを二本指で拡大したりして内容を確認し、表示されているプリント番号をコンビニマルチコピー機に入力したり、「QRコード」をタップして表示されたQRコードをコンビニマルチコピー機のQRコードプリントモードで読み取って印刷することが出来ます。
ここまでで公開データ(「印刷シート」)の閲覧/利用方法についての説明を終わります。