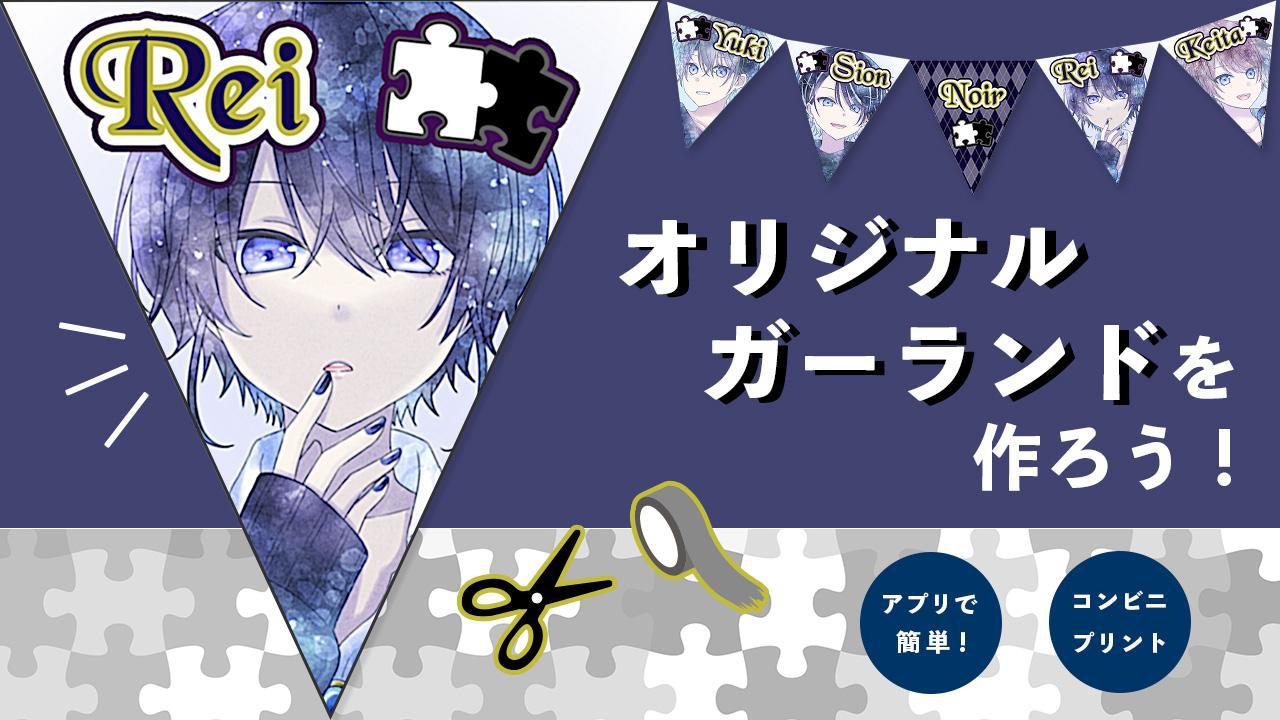コンビニビジ文字プリント
− オリジナルガーランドを作ろう! −
こんにちは!
お外がめっきり寒くなって、ますますお家にこもりがちなマニマニです。
あれ…夏にも似たようなこと言ってた気がするΣ('◉⌓◉’)
そんなわけで、お外に出たくないボクはお家でアニメみたり、ゲームしたりしてとっても充実した日々を過ごしているわけなんだけど、最近とあるアニメにハマっちゃったの。
元々は乙女ゲームなんだけど、侮るなかれ!本格ミステリーを味わえちゃう推理アニメなんだー!それにこの作品の魅力は、なんと言っても素敵すぎるキャラクター達!!
このキャラ達でお部屋を飾りたい!近くに彼らを感じたい!!
そう思ったボクは、ビジ文字プリントなら何かできるかも!と思ってアプリを見てみたら、まさに求めていたテンプレートを発見♪
そう!お部屋に飾れるガーランドフラッグ。゚+.( °∀°)゚+.゚
これこれ〜!!こういうの欲しかったんだよ〜!!
ということで、今回はオリジナルガーランドを作っていくよ〜☆
[目次]
完成品を紹介するよ
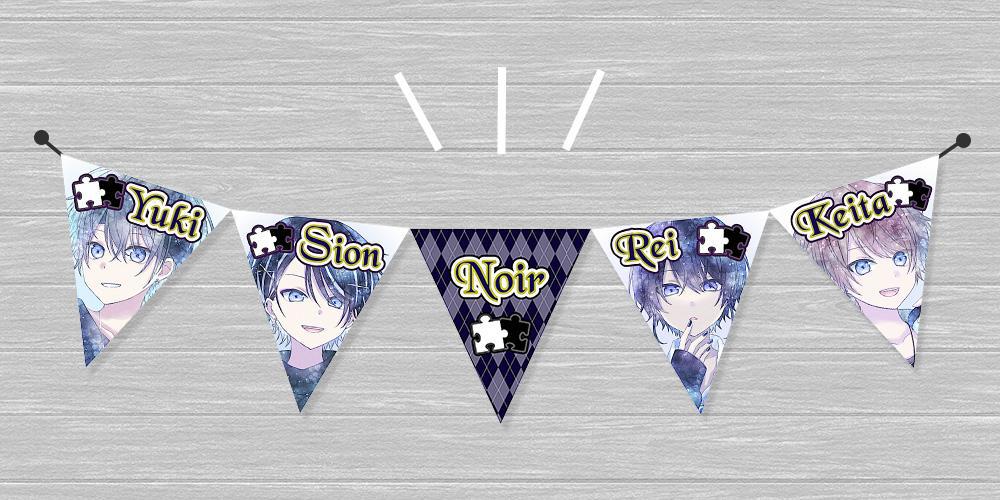
じゃじゃん!!こちらが完成品です*\(^o^)/*
アニメの世界観に近づけるように、クールな印象になるようにしてみたよ。なかなかかっこよくできたんじゃないかなー!
ガーランドはフラッグがたくさんあった方が飾った時に映えるから、今回はキャラ4人に加えてアニメタイトルと全部で5枚作ったよ!
早速だけど、ここでポイント★
ビジ文字プリントで作れるガーランドは2種類!
1つは旗みたいな形のタイプの「ガーランドフラッグ1」、もう1つは三角形タイプの「ガーランドフラッグ2」になってるよ〜!
作りたいものやテイストに合わせて選んでみるといいかもしれないね♪
ボクは今回「ガーランドフラッグ2」で作ってみたよ( ^∀^)

ということで、作り方に行ってみよう~!
画像を用意するよ
まずは、ガーランドに使いたい画像を用意してね。
今回ボクが使用する画像はコチラ!

左からユキくん、シオンくん、レイくん、ケイタくんです。
みんな本当かっこいいんだよね(*˘︶˘*)
ちなみにボクの推しはレイくん♪
文字素材を作るよ
作る素材は大きく分けて3つ!
アニメタイトルの「Noir」、各キャラの「名前」、メインモチーフの「パズル」。
今回はかっこよくクールなイメージで作りたいから、全体的に暗めのダークカラーを選んでいくよー٩( 'ω' )و
さあ!順番に作ってこー☆
ビジ文字プリントを開いたら、トップ画面の『文字素材を作る』から作っていくよ!
『素材追加』から『横文字素材』を選択し、好きなフォントを選んでね。
ボクは英語でかっこいい感じにしたかったから、飾り文字っぽい「BlackChancery」を選んだよ〜!
色んなフォントがあるから、作りたい雰囲気に合わせてフォントを選んでみてね。
フォントを選んだら、まずは1文字入力してね。
全部まとめて文字を入力することもできるんだけど、文字間が少し広く感じることがあるんだよね。
だから、1文字ずつ入力して位置を調整して作るのがおすすめだよ〜☆
文字を入力したら、カラーを選んで枠をつけるよ。
今回は濃いネイビーカラーにしたよ!枠は文字を目立たせるために、ゴールドみを感じる暗めの黄色にしてみたよ♪
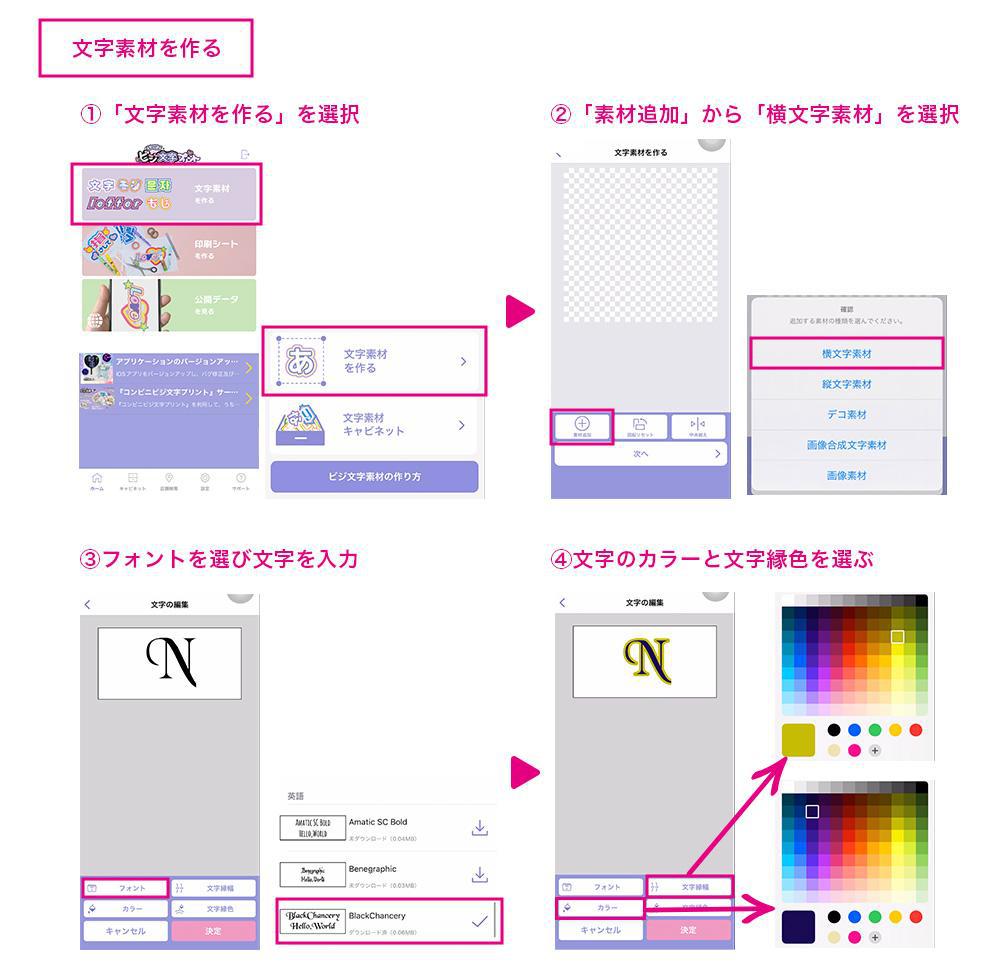
1文字作ったら位置を調整して、『+ボタン』で文字を複製してね。
『+ボタン』は選んだフォントやカラーなどをそのまま複製してくれるから、文字入力がとっても楽ちんなんだ♪
全部の文字を配置できたら『次へ』!
最後に外枠をつけるよ!
今回はカラーを「白」、枠幅を「極細」にしてみたよ〜!
イラストの上に載せる予定だから、文字が埋もれないようにしたよ^^
同じ手順で各キャラの名前も作っていくよ〜!
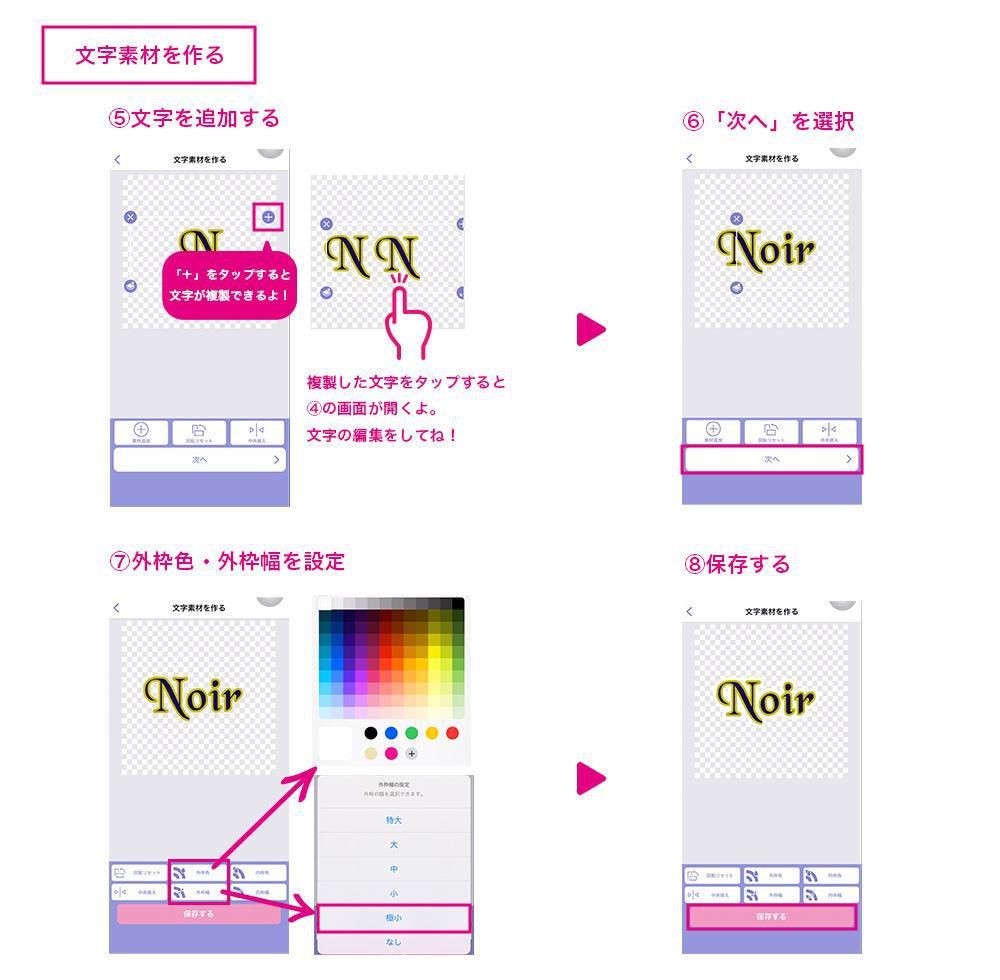
次にメインモチーフのパズルを文字素材で作っていくよ!
『素材追加』から『デコ素材』を選んでね。
今回はアニメのメインモチーフであるパズルのピースを使っていくよ!
まず白いパズルを配置して、さらに『素材追加』で黒いパズルを配置。
この時に重ねたモチーフの重ね順を変えたいなーって思ったら、まず上に持っていきたい素材をタップ!
そしたら四隅にそれぞれボタンが出てくるから、「四角が2つ重なっているマーク」をタップすると上に移動してくれるよ♪
よかったら使ってみてね^^
いい感じに調整できたら『次へ』!
外枠をグレーの極細でつけて、完成☆

文字素材が全部できたら、次は印刷シートを作っていくよ〜♪( ´▽`)
印刷シートを作るよ
アプリのトップ画面から『印刷シートを作る』でサイズや用紙を選択するよ!
今回は三角のガーランドを作るので「A4光沢紙/ガーランドフラッグ2」を選ぶよ〜♪
普通紙も選べるんだけど、光沢紙の方が厚みがあってしっかりしているのと、飾った時にツヤがあってキレイだから、ボクは光沢紙がおすすめ٩( 'ω' )و
編集画面が開いたら、まずは背景にキャラの画像を配置するよ!
ここがポイント★
『画像切抜き』を選択、「ライブラリから写真/画像を選択」を選んでね。
これを選ぶとスマホに保存してある画像を、簡単に背景にできちゃうんだよ〜^^
キャラのイラストを全面に配置するのに、この機能はとってもおすすめなんだ!
お気に入りの画像を目立たせたい時はぜひ使ってみてね!
用意していた画像を選んだら、大きさや位置を調整してね。
1つ注意なのは、画像を配置した後に編集画面で「背景色」を選んでしまうと上書きされちゃうから気をつけてね!
次に『文字素材追加』を選んで作った文字素材を配置していくよ!
名前とモチーフを配置したら『次へ』。
最後に内枠をつけるよ!カラーは暗めの紫にしたよ★
残りの3人も同じように作っていくよー!
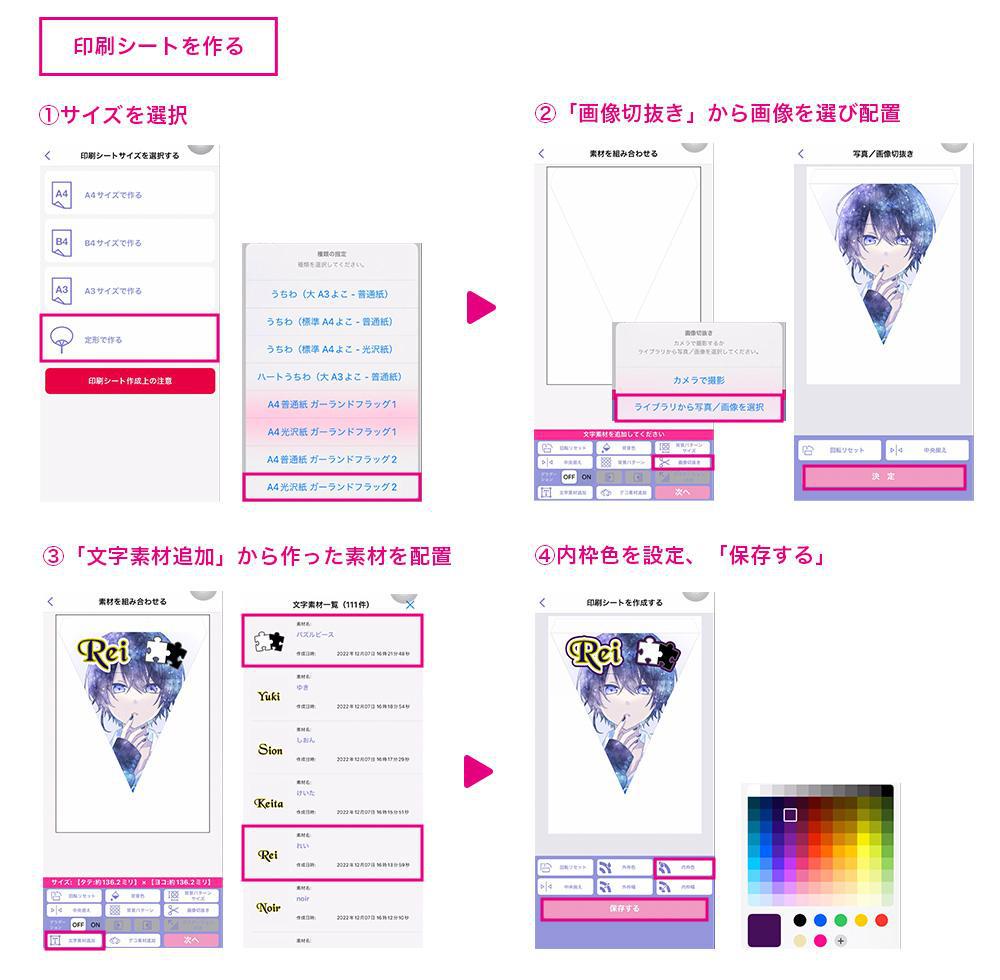
次はタイトルの印刷シートを作るよ。
サイズや用紙は同じ『A4光沢紙/ガーランドフラッグ2』を選んでね。
編集画面が開いたら、『背景色』を選ぶよ。今回は一番暗い紫を選んだよ!
次に『背景パターン』で好きなパターンを選んでね。ボクは冬っぽいアーガイルチェック柄にしたよ!
背景ができたら、『文字素材追加』を選んで、タイトル文字とモチーフを配置するよ〜!
いい感じに配置できたら『次へ』。
最後に内枠をつけて保存してね♪

これで印刷シートは完成〜☆*:.。. o(≧▽≦)o .。.:*☆
印刷してみよう
実際に印刷してみるよ!
アプリトップの下のメニュー「キャビネット」に作ったデザインが保存されているよ。
紫色の「QRCODE」ボタンをタップするとQRコードが生成されるので、コンビニのマルチコピー機にかざしたら簡単に印刷ができるよ〜!

印刷したら、線に沿ってハサミでカットするよ!
のりしろ部分もちゃんと印刷されてるの、ありがたすぎるよ〜(T_T)

裏返したらのりしろ部分を折って、そこに紐を通すよ。
次にのりしろ部分をテープで止めたら完成〜٩( 'ω' )و


わーーーーい!!
めちゃくちゃいい感じにできたよ〜☆★
普段から部屋に飾ってもいいし、お友達とお家でパーティーする時にもとってもおすすめだよ!
まとめ
今回は、好きな画像で作るオリジナルガーランドの作り方を紹介したよ(๑>◡<๑)
これで自分のお部屋を好きにデコっちゃってね♪
本日のまとめ
- 2種類のガーランドフラッグから選んで作ろう!
- ダークカラーでかっこよく♪
- お気に入りの画像を背景にして目立たせちゃおう!
次回もお楽しみに~!
次ページ >
オリジナルのひらがなマグネットを作ってみよう!
< 前ページ
画像入りネームボードを作ろう!