コンビニビジ文字プリント
− ビジ文字プリントでオリジナルスマホケースを作ろう! −

ビジ文字プリントでオリジナルスマホケースを作ろう!
こんにちは、マツリです!
皆様いかがお過ごしでしょうか♪
私は体調を崩してダウンしてしまい、休んでいる間は推しに癒やしてもらっておりました♥笑
皆様もお気をつけてくださいね(^^)
さて、そんな私ですがしっかり夏のライブには足を運んでいました♪
ライブがあると友達に会える回数も、会える友達も増えるので、そこも楽しみの1つですよね♥
推し活仲間に会えるとそれだけでもテンション上がります☆
ある時、そんな推し活仲間のスマホケースに推しがいっぱいいてそれがとっても可愛いかったんです♪
私も身近なスマホで、新たな推しグッズが作れたらと思います!
今回はクリアのスマホケースを使い、入れ替え自由にオリジナルのデコレーションができるスマホケースを作りたいと思います♥
[目次]
完成品のご紹介
今回作ったものはこちらです☆

どうでしょうか♪
これはもう推しへの愛が溢れすぎていますね~♡
今回使用したスマホケースはSHEINで購入しました。
機種によってはDAISOなどの100円均一のショップにもありますので、見てみてください(^^)

では作り方、行ってみましょう!
文字素材の作り方
初めに『私の王子様』の文字素材を作っていきます。
まずは『私の王子様』から作ります。
アプリトップ画面の『文字素材を作る』→『文字素材を作る』
編集画面から『素材追加』→『横文字素材』を選択します。
白い長方形に文字を入力し、下部のボタンからフォントとカラーを選び文字を入力していきます。
カラーは『ピンク』、フォントは『りいポップ角R』を選びました。
この時、目立つように『の』だけはカラーを『白』にしました♪
文字縁は、文字を太めにしたいので、文字と同じ『ピンク』を選びました。
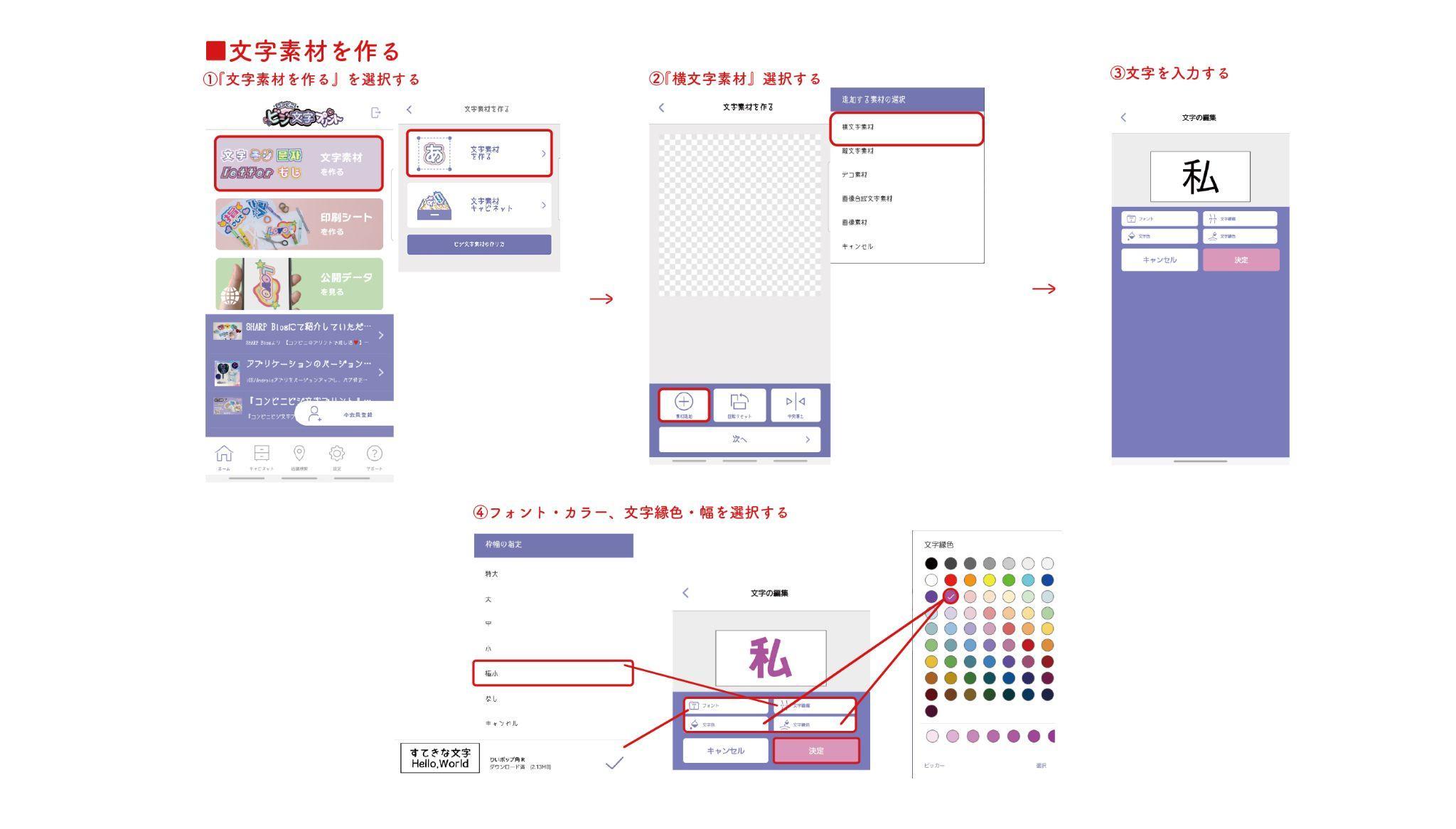
★ポイント①
文字の間隔や大きさを細かく調節するために、1文字ずつ入力していきます。
作成した文字の右上「+」ボタンをタップすると複製することができ、
設定したフォント・文字色・文字縁色・文字縁幅をキープしながら2つ目以降の文字を作成することができます。
今回もこの方法を使っています♪
皆様もぜひ♥

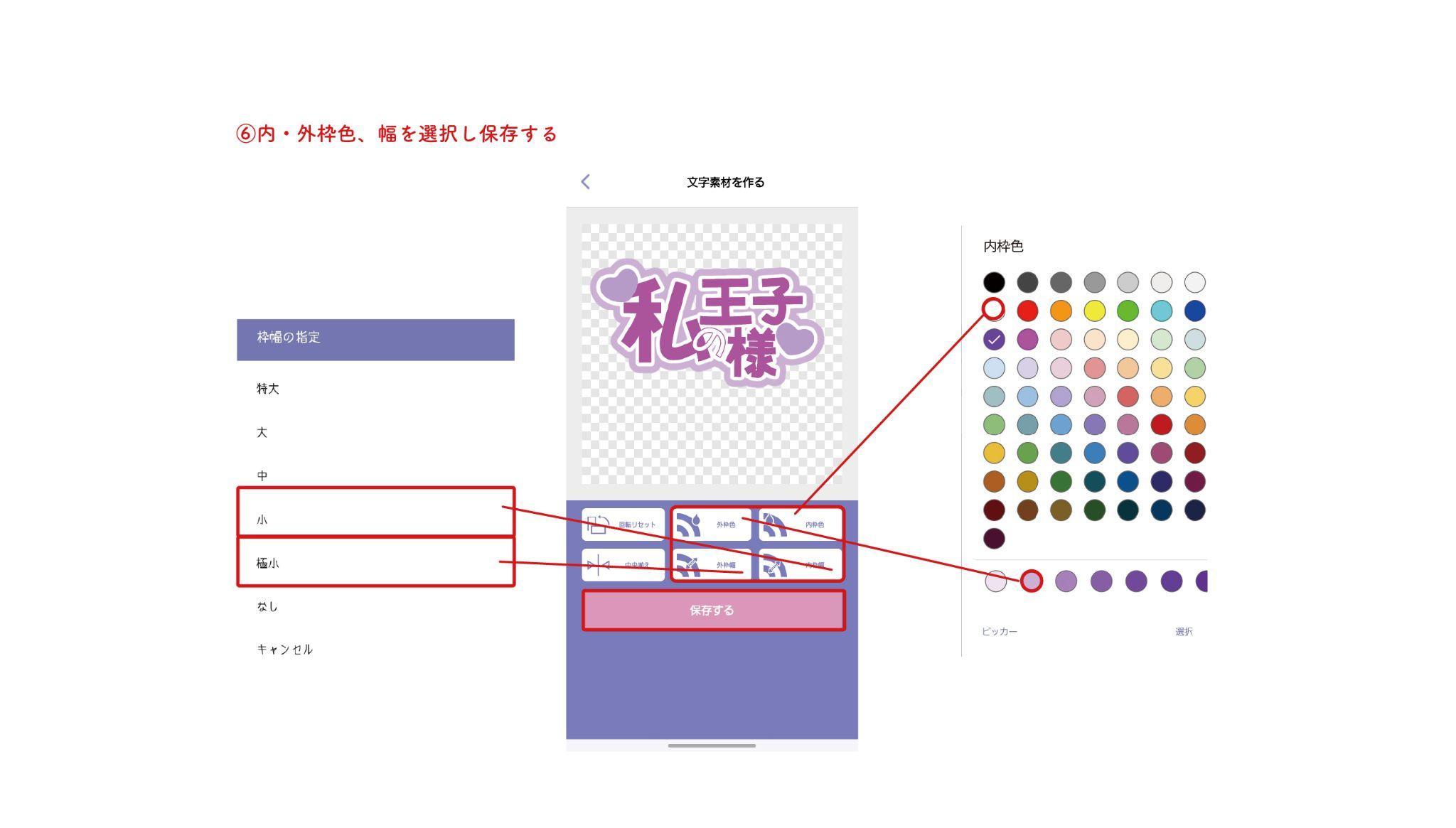
文字を入力したら、デコ素材を選びます。
私は文字に合わせて薄い紫のハートを選びました♪
文字とデコ素材を配置したら『次へ』をタップし、枠色と幅を選びます。
私は内枠色・幅は『白』『小』、外枠色・幅は『薄い紫』『極小』を選びました。
すべて選んだら『保存』へ。
続けて『LOVE』『きゅん』を作ります。
フォントは『ゆずポップA』を選び、色や枠などは『私の王子様』と同じ要領で選択していきましょう♪
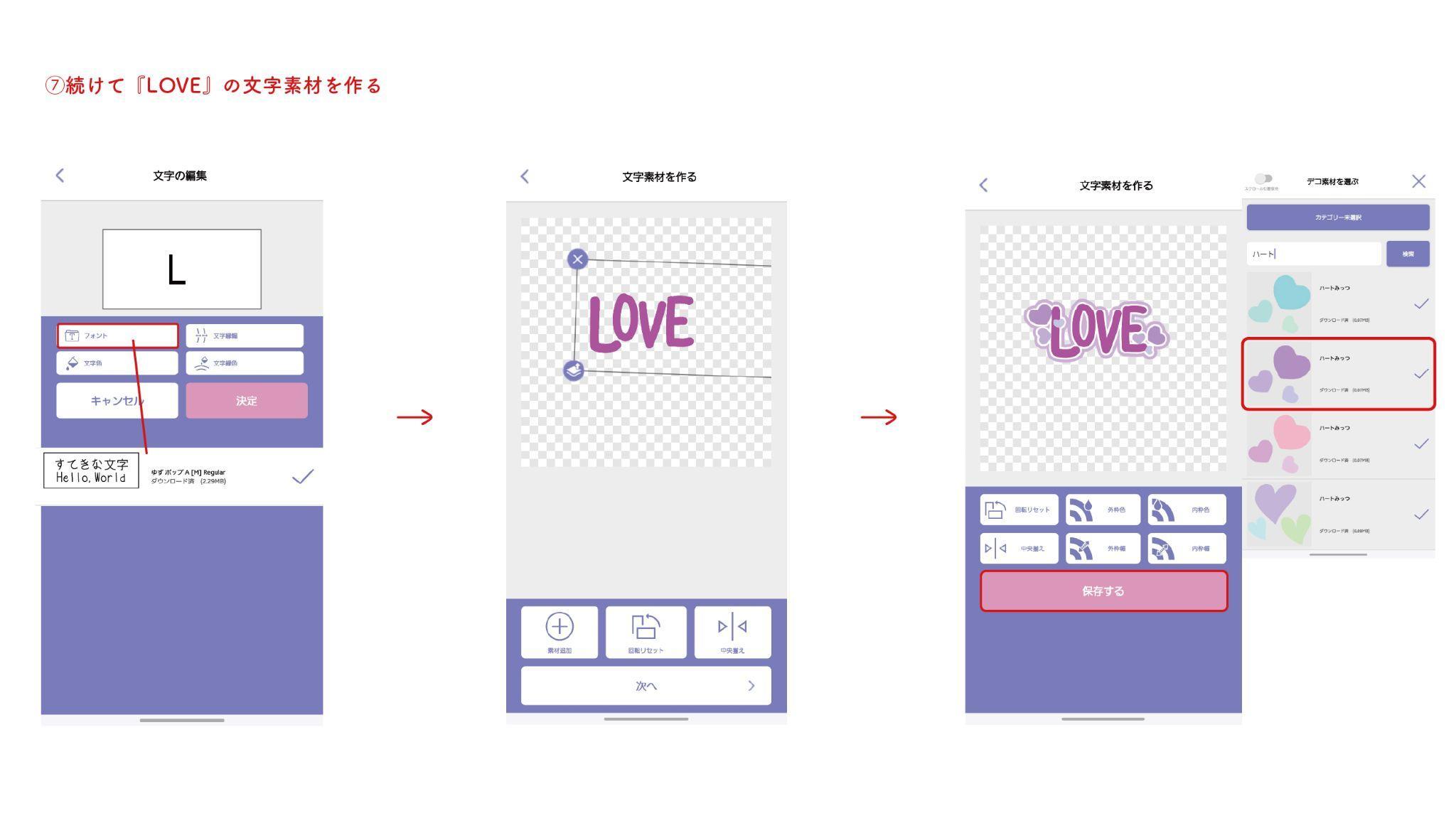
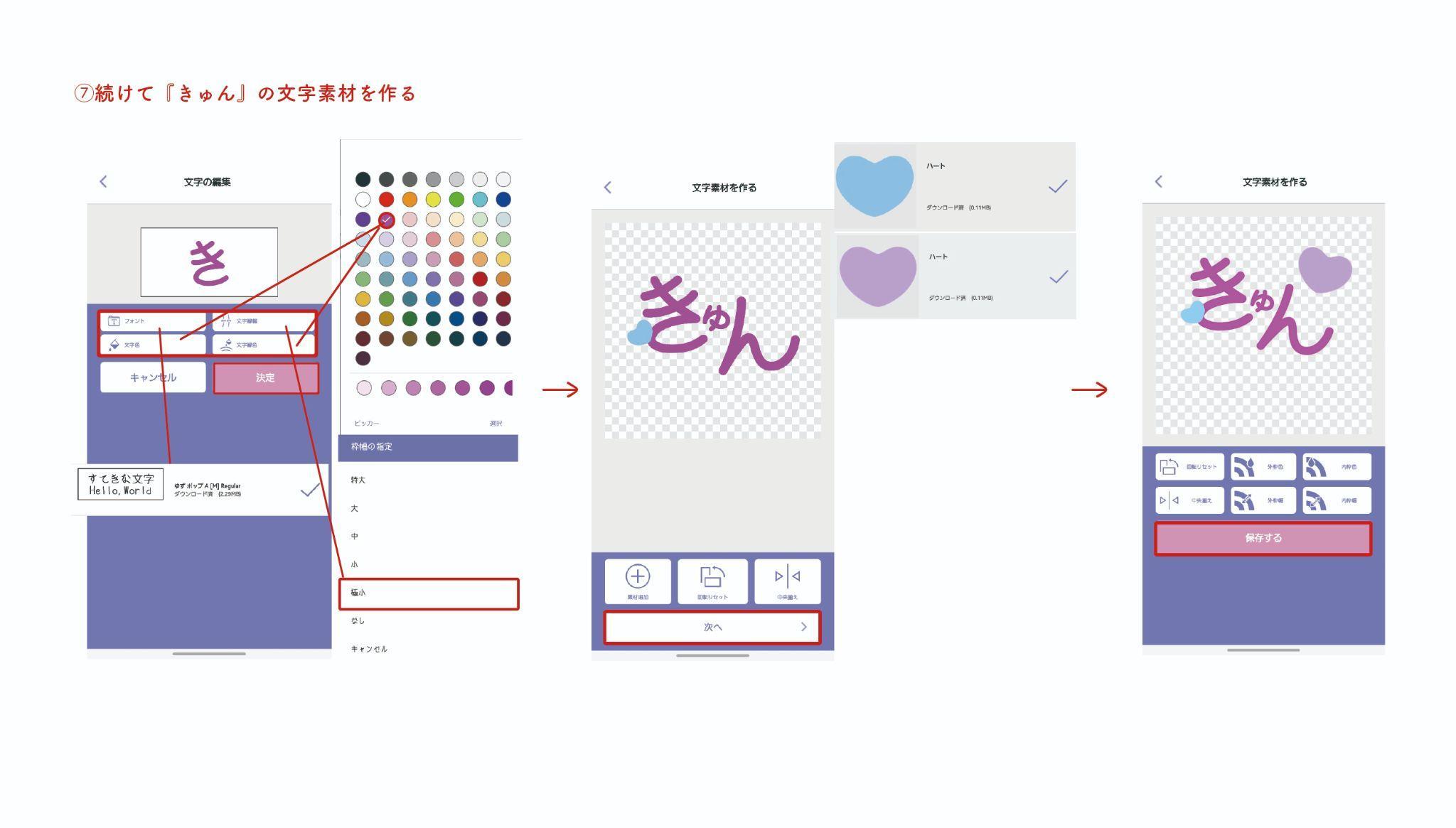
これで文字素材はすべて完成です!
画像素材の作り方
次に、推しの画像素材を作ります!
まずは事前準備として、画像素材にしたい推しの画像をスマホに入れておきましょう♪
アプリトップ画面の『文字素材を作る』→『文字素材を作る』
編集画面から『素材追加』→『画像素材』を選択します。
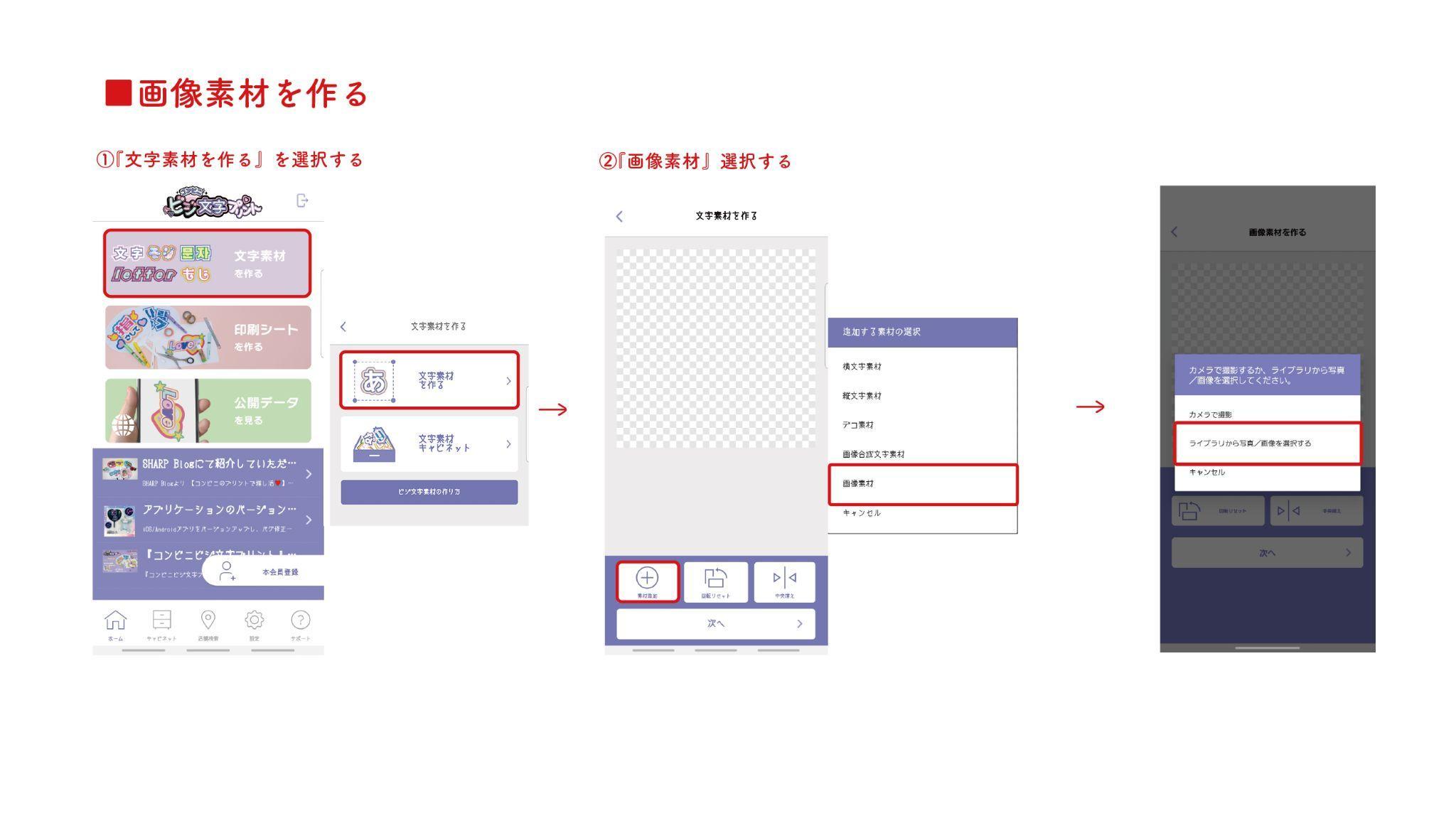
次に選んだ画像を型抜きしていきます。私は『ダイヤモンド』の形を選びました♪
好きな配置に画像を調節し、『次へ』をタップ。
最後に内枠色・幅を選び『保存』します。
私は『紫』と『極小』を選びました☆
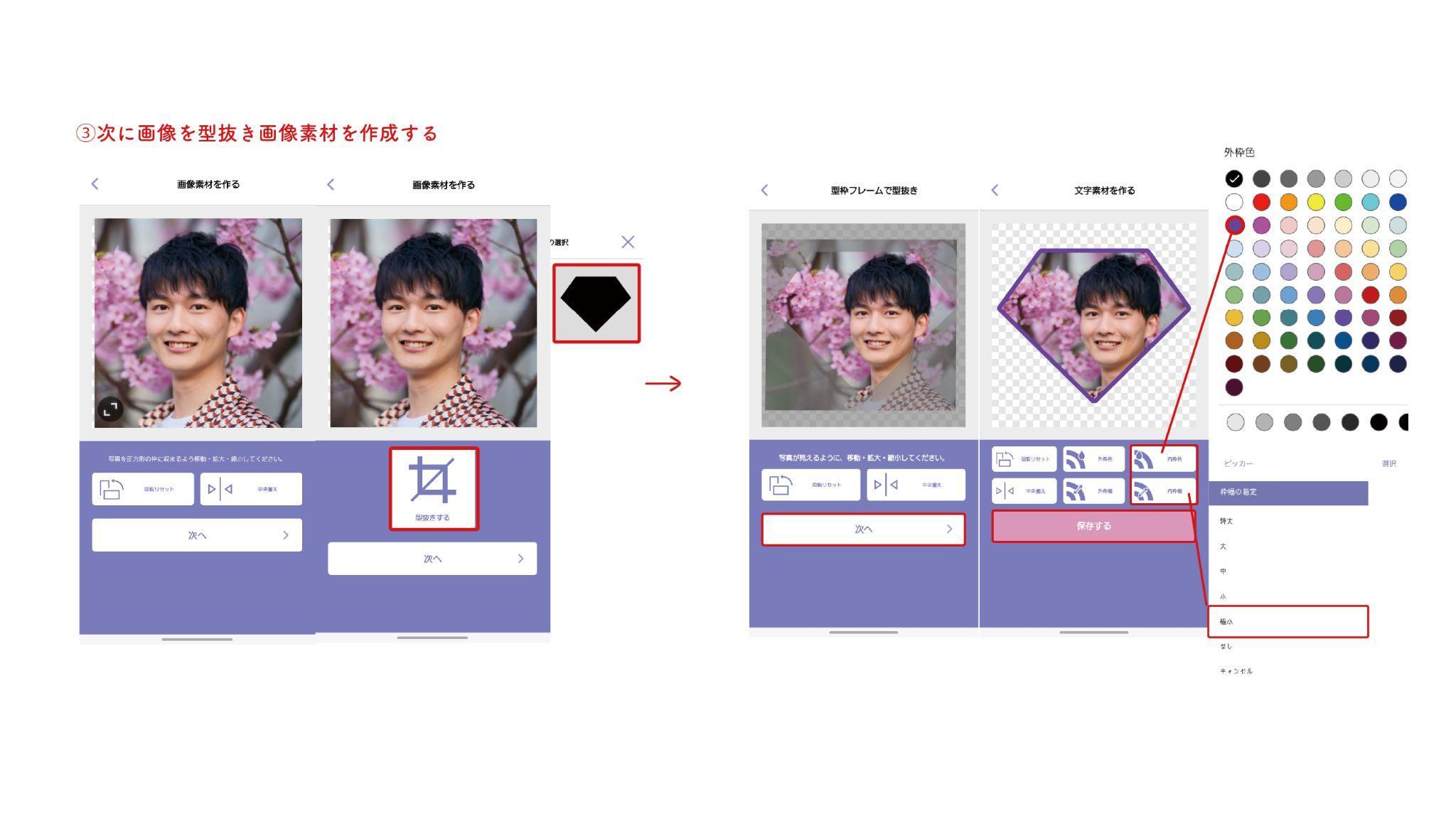
続けて、別の画像でも型抜きをして素材を作っていきます。
次は『ハート』の形にしました♡
内枠色・幅はさきほどよりもブルー寄りの『紫』『極小』を選んでいます(^^)
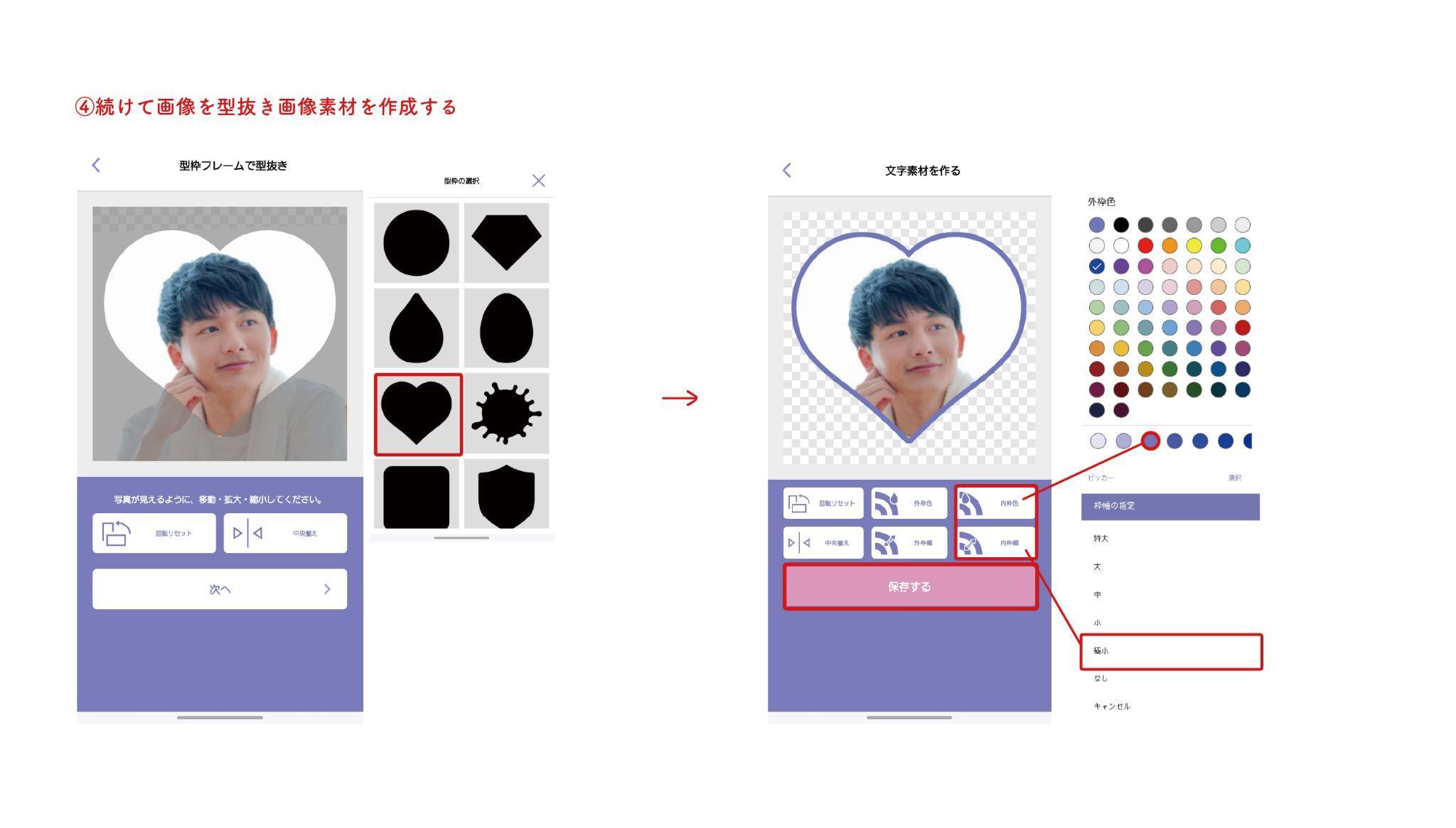
これで画像素材は完成です♪
デコ素材を使ったオリジナル素材の作り方
最後に、ハートの素材を作成していきます。
デコ素材にはたくさんのハートの素材があるのですが、イメージに近いものがなかったのでデコ素材を組み合わせてオリジナルのハートを作ってみました♪
白と紫のハートを重ね合わせて配置したら『保存』へ。
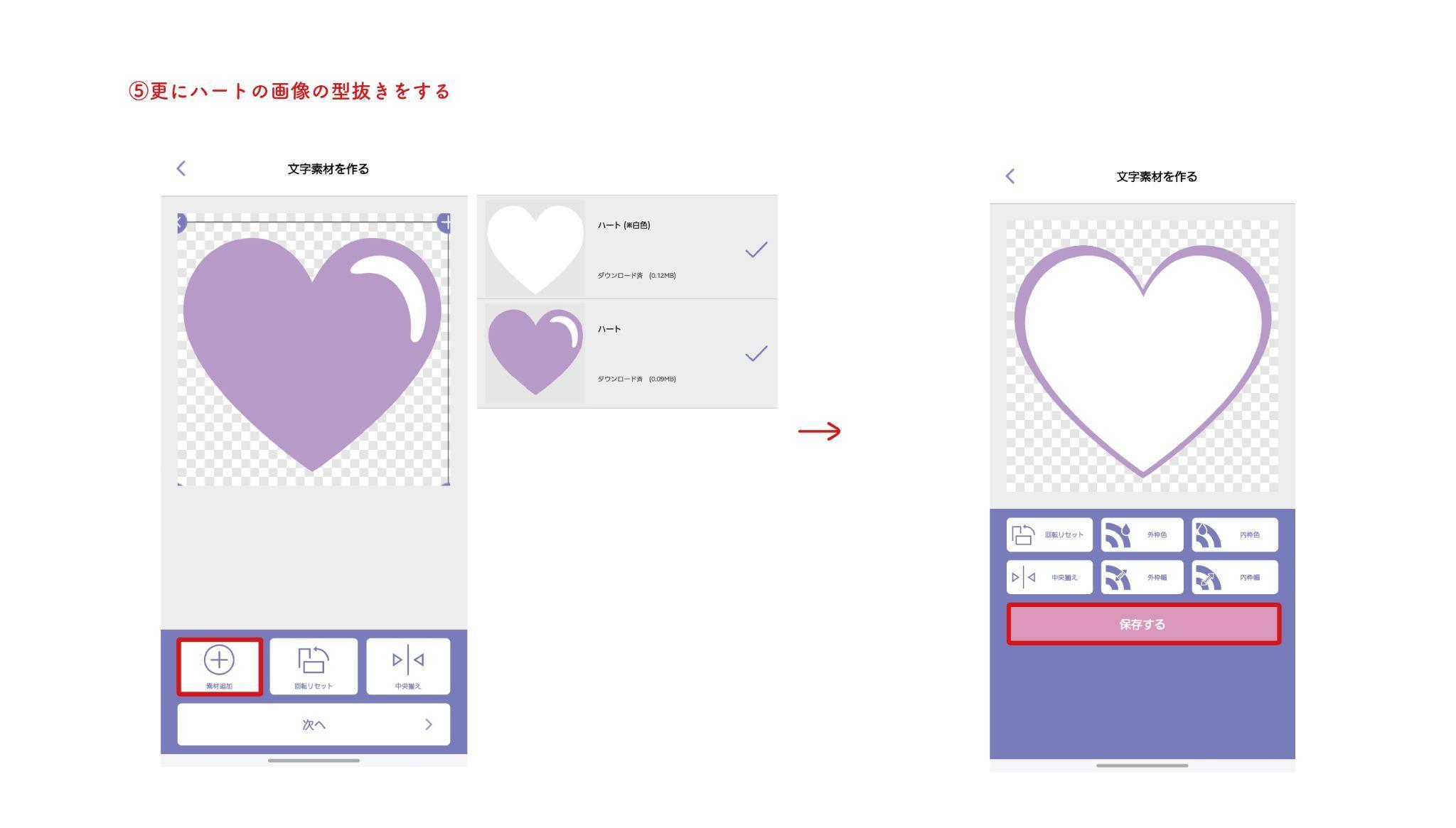
こちらのハートは『LOVE』と『きゅん』と組み合わせて使う予定です♪
これで文字・画像素材すべて完成です♥
今回たくさん素材を作りましたので、全ての一覧は以下の画像をご覧ください!
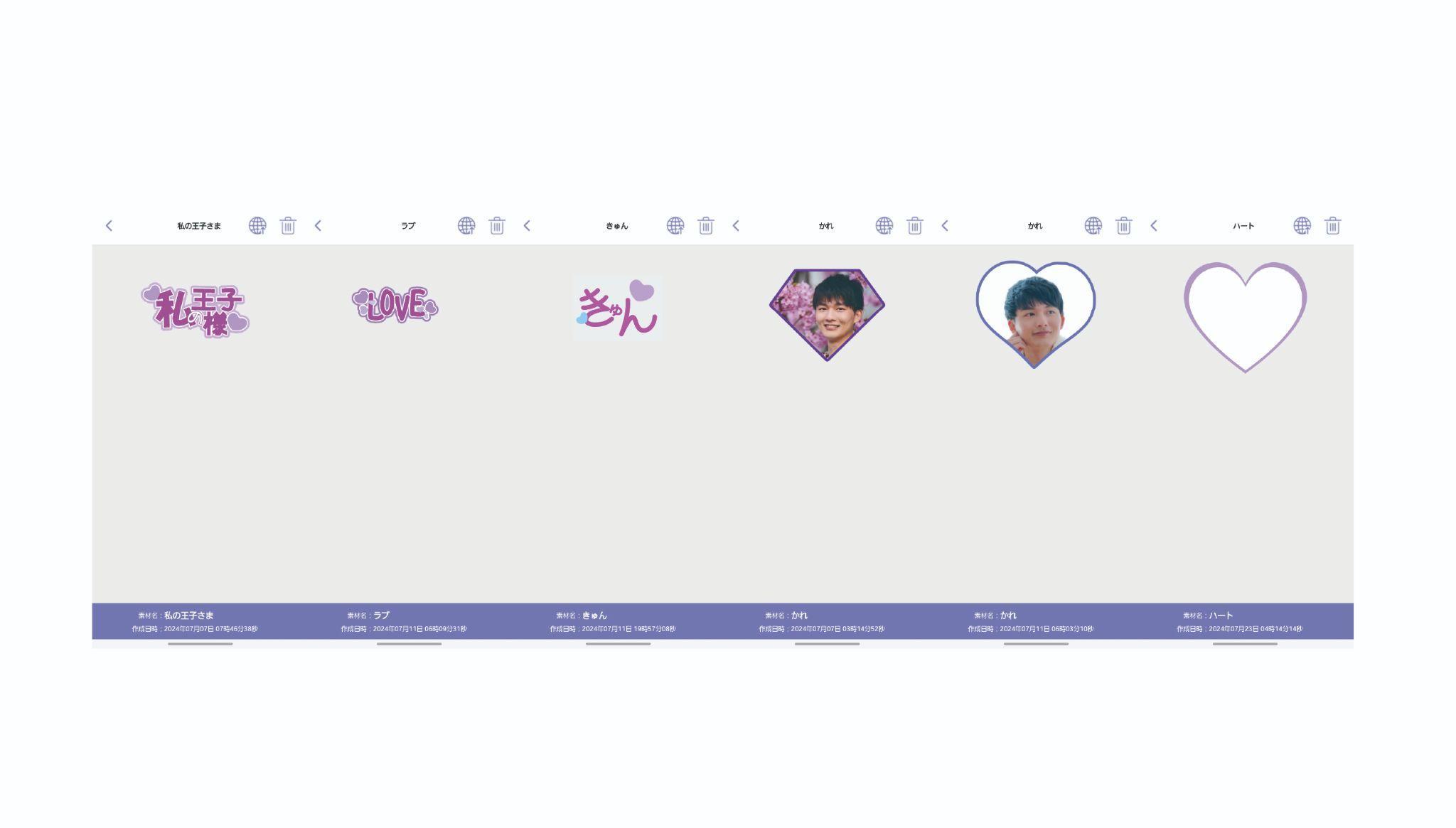
印刷シートの作り方
印刷シートを作っていきます。
アプリのトップ画面から『印刷シートを作る』→『A4で作る』を選択。
今回使うフレームは『A4サイズ』のため、こちらのサイズをチョイス♪
用紙は『よこー普通紙』を選び、編集画面に移ります。
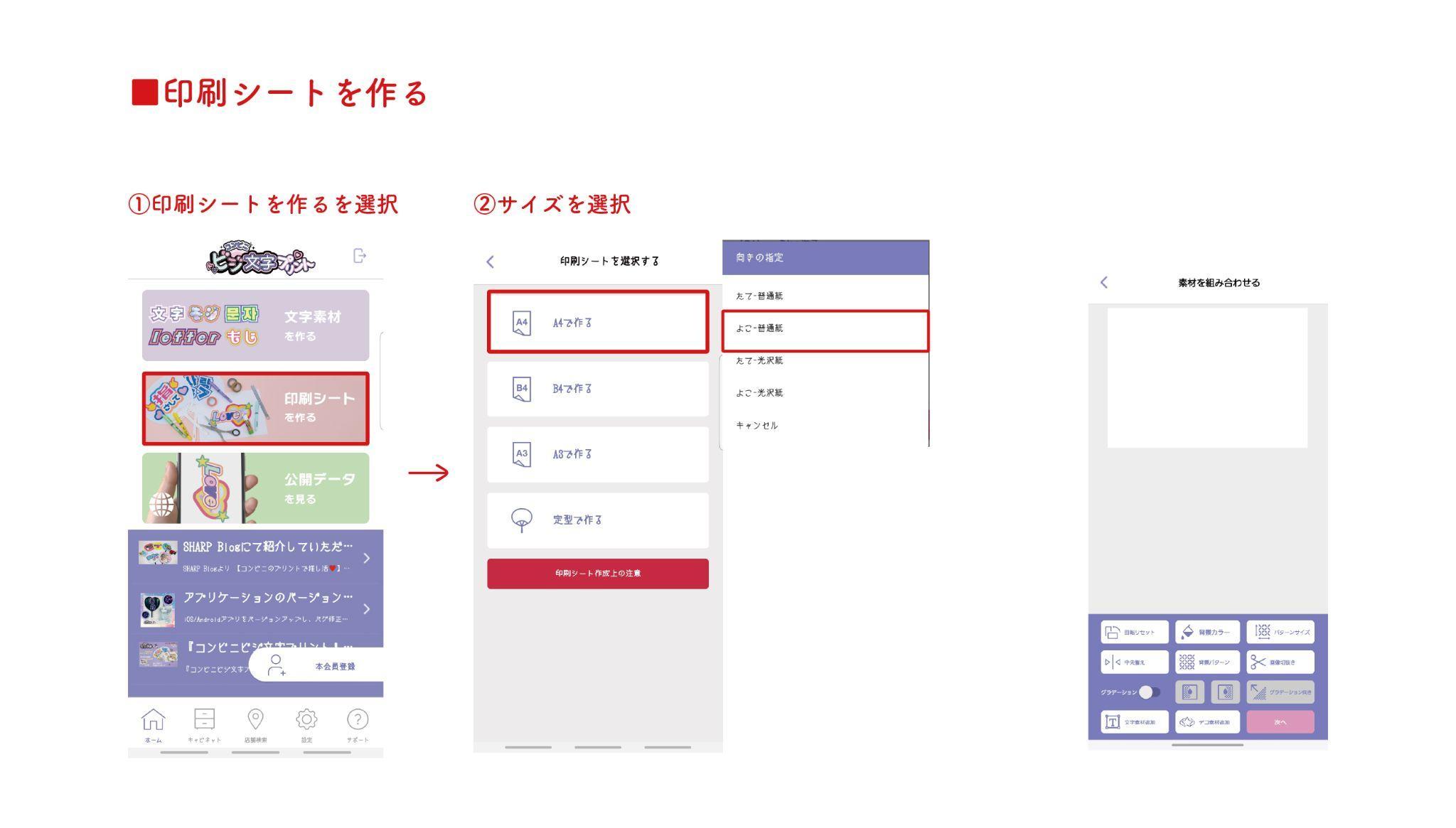
まずは『背景パターン』『背景カラー』を選びます。
私は『ストライプ』『薄いパープル』を選びました♥
背景が決まったら、作った素材とデコ素材を一緒に配置していきます。
私はキャンディ&リボンのデコ素材を選びました♪
配置する時は自分のスマホのサイズに合わせて配置します。
私はAndroidのGalaxyなのですが、スマホケースのサイズを事前に測った際のサイズで、素材のサイズのタテ・ヨコ『72ミリ』を目安に配置します。
(今回印刷シートに配置する位置は関係ないため、どんどん配置していきましょう♪)
ポイント②
素材のサイズは、数値だと調節しにくいなと思う方もいませんか?
背景の柄の幅を目安にして配置していくとサイズがわかりやすいです。
私のスマホの大きさだと、72ミリを超えた素材がストライプ3本分だったので、
ストライプ3本分を超えないようにサイズ調節をしていきます。
ご自身のスマホのケースがまずどのくらいかを調べてから数値を確認し、背景を目安に配置していくと視覚的にわかりやすく配置できますのでぜひお試しください♪

すべて配置し終わったら『保存』します。
これで印刷シートの完成です!
印刷してオリジナルスマホケースを作ろう!
保存ができたら、アプリトップ画面の下の『キャビネット』内にある紫の『QRCODE』ボタンをタップ。
QRコードが表示されます。
そのままコンビニのマルチコピー機のQRコードリーダーにかざし、印刷をしましょう♥
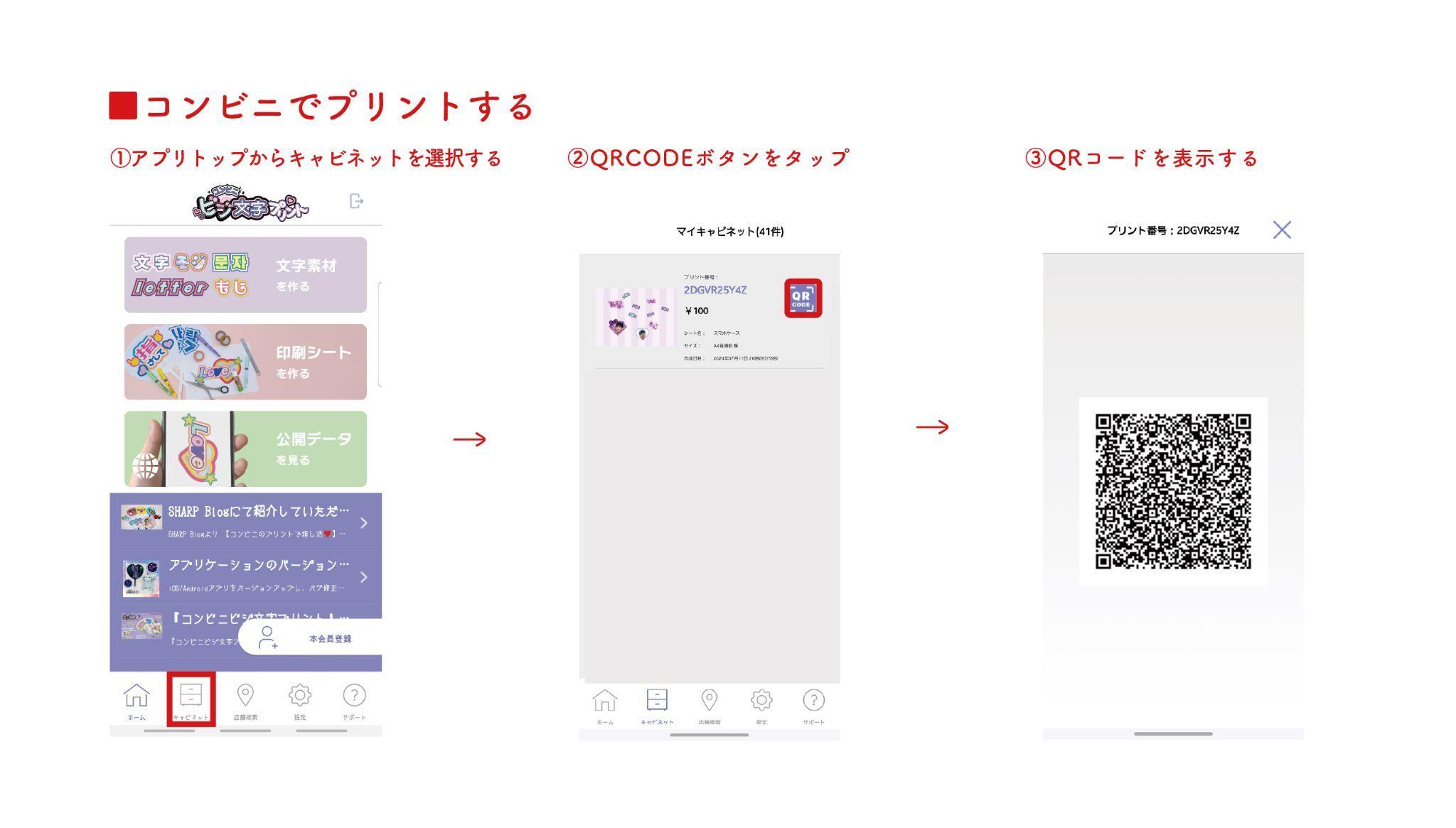
印刷したものを切り取ってスマホケースに入れたら完成です♪


どうでしょうか♪
推しへの気持ちがつまっています♥
配置も入れ方も自由に変えられるので、今後も楽しみです(^^)♪
皆さんも自分だけのオリジナルぜひ作ってみてください☆
まとめ
今回はオリジナルスマホケースを作りました♥
★今回のポイント
- 1文字ずつ入力し、文字の大きさにメリハリをつけよう
- シート作成時の素材は、大きさの数値や背景を利用して自分のスマホサイズを超えないように気をつけよう
次回もお楽しみに(^^)
次ページ >
ビジ文字プリントでオリジナルハートのうちわを作ろう!
< 前ページ
自分の推しキャラを集めたオリジナルうちわを作ろう!
