コンビニビジ文字プリント
− オリジナルのアニバーサリーバルーンを作ろう! −

オリジナルのアニバーサリーバルーンを作ろう!
こんにちは。マツリです!
まだまだ暑い日々が続いていますねー!最近は推しの周年ライブがあり、お祝いをしたくてお部屋もそれに合わせて飾り付けをしたいなーと思っているところです♪
そこで今回はビジ文字プリントを使ってアニバーサリーバルーンを作って行こうと思います!
無地のバルーンを簡単に可愛く飾っていきます♡
[目次]
完成品のご紹介
今回作ったものはこちらです♪

じゃん☆!結構可愛く出来たのではないでしょうか♡
ダイヤモンド形のバルーンの、4面あるそれぞれの面に名前やメッセージを入れてみました!
面ごとに違うメッセージ等を入れることで、推しに対しての気持ちも伝わると思います♪
そして、今回こちらのダイアモンド型のバルーンを使いました。
こちらは100均のセリアで購入したものです。

では、作り方いってみましょう!
文字素材の作り方
まずは推しの名前『RUKA』の文字素材を作っていきます。
アプリトップ画面の『文字素材を作る』→『文字素材を作る』
編集画面から『素材追加』→『横文字素材』を選択します。
白枠に文字を入力し、下部のボタンからフォント、カラーを選び文字を入力していきます。
記念日のお祝いなので、推しのかわいいイメージに合わせて丸文字の『HachiMaruPop』を選びました♪
カラーは推しのイメージカラーの赤色です(^^)
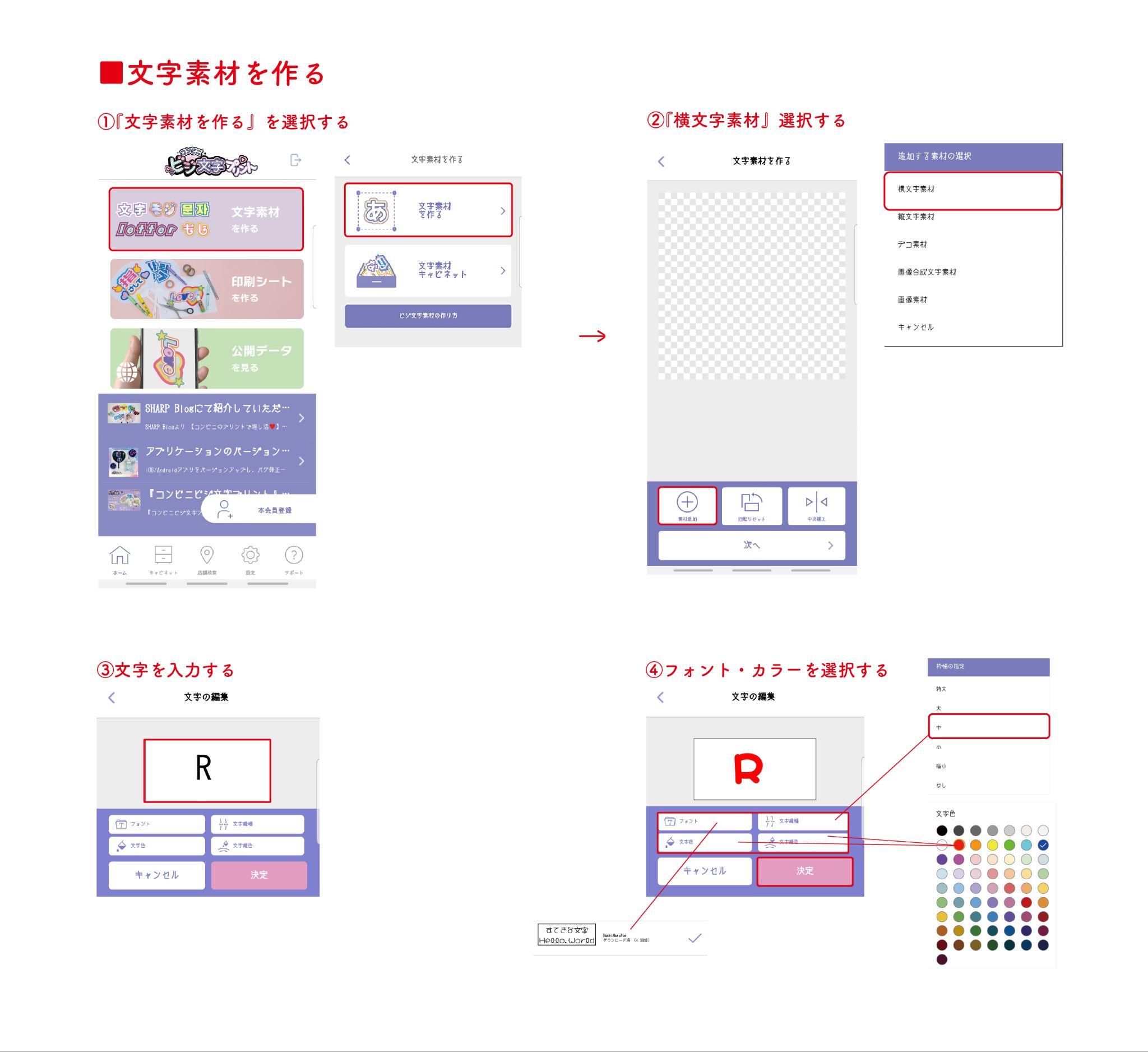
★ポイント①
凝ったデザインに見えるポイントを紹介します♪
文字の配置の際、あえて文字の大きさを交互に変えてみましょう!
すべて同じ大きさではなく文字にメリハリをもたせることで、良い感じに見えるのです♪
文字は一文字ずつ入力し、大小の文字を交互に配置します。
その際、最初に作成した文字の「+」ボタンをタップすることで複製ができます。
複製した文字を再編集するという方法で、最初に設定したフォント・文字色・縁色・縁幅をキープしながら二つ目以降の文字を作成することができます。
ぜひやってみてください♪
★ポイント②
気に入ったフォントがもう少し太かったらな〜という時に使えるポイントを紹介します!
文字縁色や縁幅を選ぶ時に文字と同じ色を選び、幅も選んでみましょう。(私は中を選んでいます!)
好きなフォントでも、太さを足したいと思った時に使えるのでぜひ試してみてください♪
設定が終わったら「決定」→「次へ」と進みます。
最後に内枠・外枠の色と幅を選択し、『保存する』をタップして完了です☆
内枠は白色と外枠は薄いピンク、幅は特大を選びました♪
色と幅は好きなものを選んでくださいね!
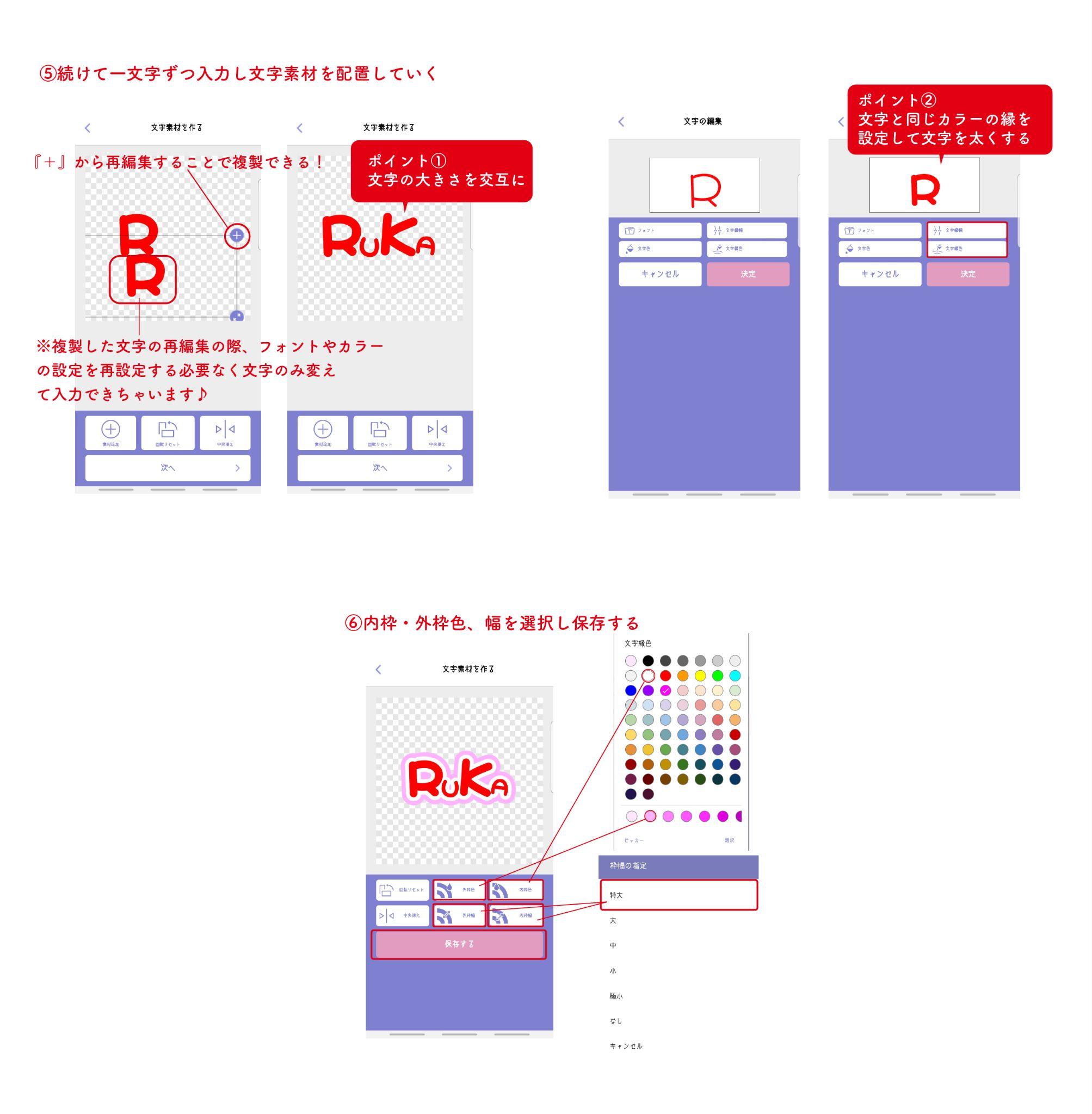
同じ要領で『20th』『Anniversary』『おめでとう』の文字素材を作りました。
文字の配置によって簡単にオシャレな文字素材が出来上がりますよ♪
これで文字素材は完成です!
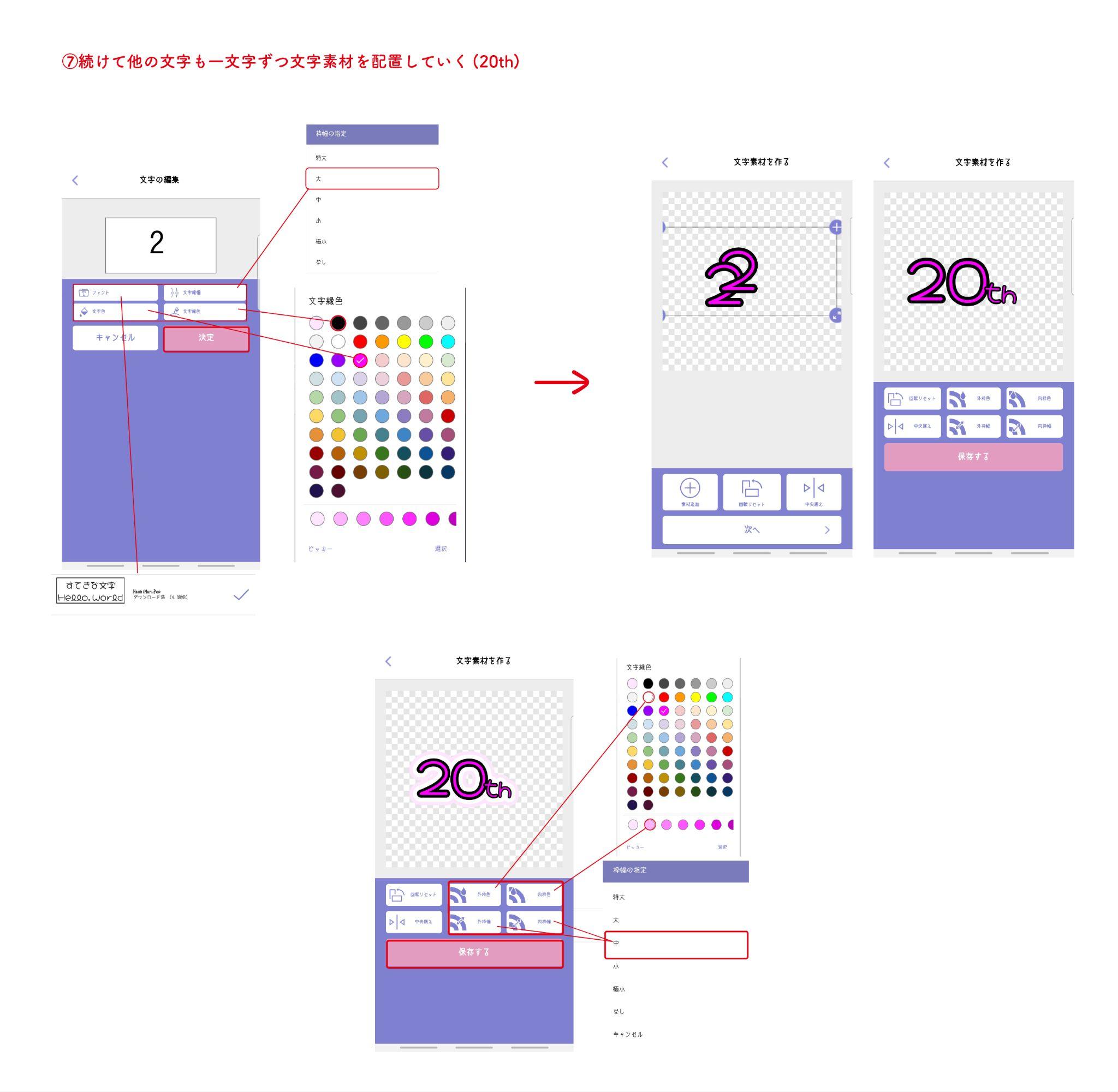
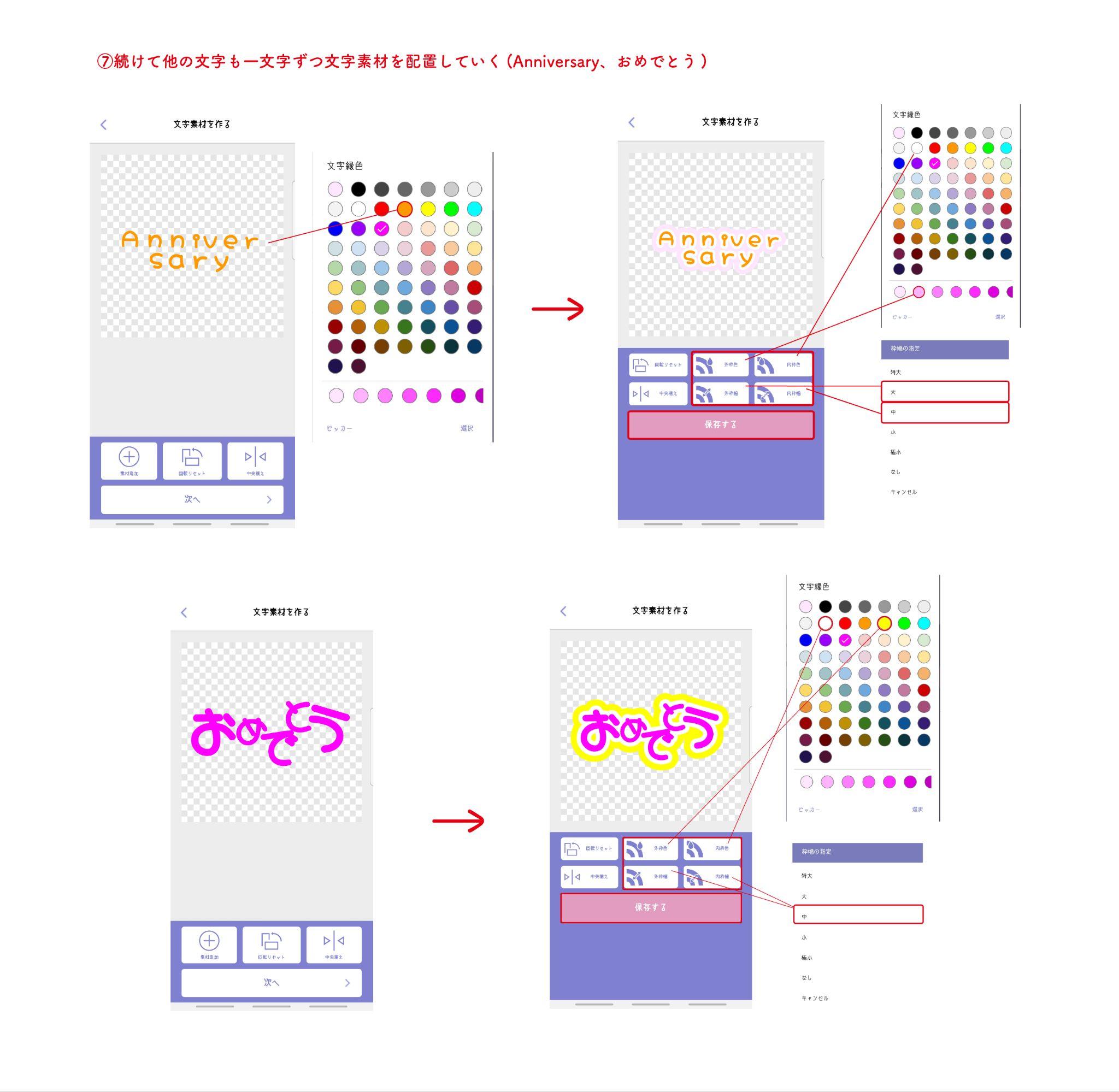
印刷シートの作り方
素材が完成したら印刷シートに配置していきます。
アプリのトップ画面から『印刷シートを作る』→『A4で作る』を選択。
バルーンの大きさに合わせてA4サイズを選んでいます♪
また、しっかりした紙で作りたかった為『たてー光沢紙』を選んでいます。
それでは、作った文字素材を配置していきましょう。
編集画面から画面の左下にある『文字素材追加』を選択し、作った文字素材を配置します。
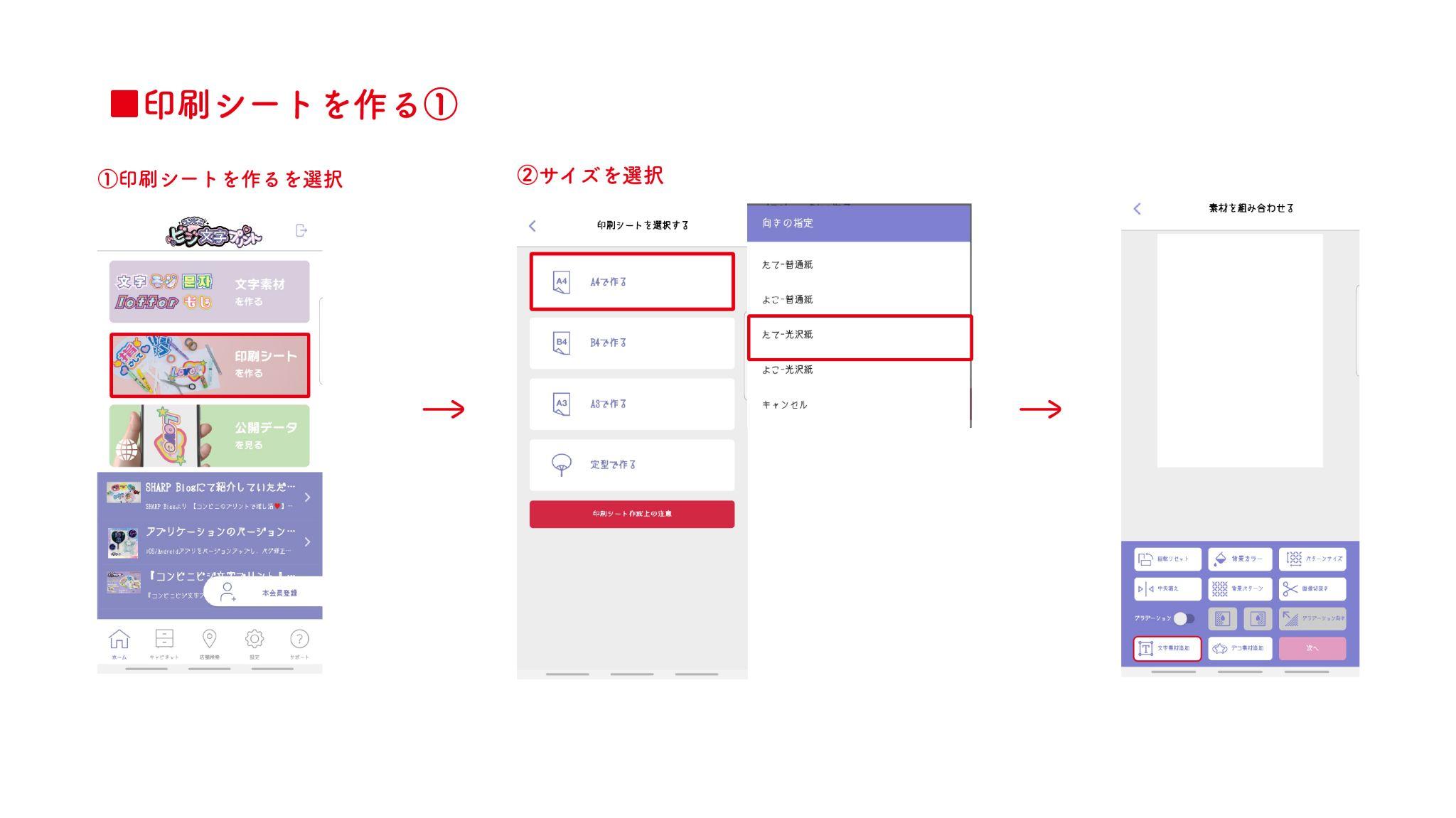
★配置のポイント
今回は文字がメインになるので、選んだA4用紙のサイズにできるだけ大きめに文字素材を配置しましょう!
小さく・控えめに配置してしまうと、選んだサイズよりも小さく印刷されてしまうため、せっかく可愛く出来たものがバルーンに貼った時にこじんまりとした印象になってしまいます。
デコ素材配置後も調節が可能なため、選んだ用紙サイズを枠からはみ出さない程度に大きめに配置しましょう♪
配置した文字素材『RUKA』をデコ素材で装飾していきます。
推しのイメージカラーが赤色なので、同系色の赤・ピンクのハートを選びました。
デコ素材を使う時も、同じものを複数配置したい場合は+ボタンで複製すると使いやすいです♪
ポイントになる色として『手のハート』装飾に水色のダイアモンドの宝石デコ素材を合わせて配置してみました。
配置が出来たら『次へ』をタップし内・外枠色を選びます。
私は薄ピンク、幅は中の外枠色を選択しました♪
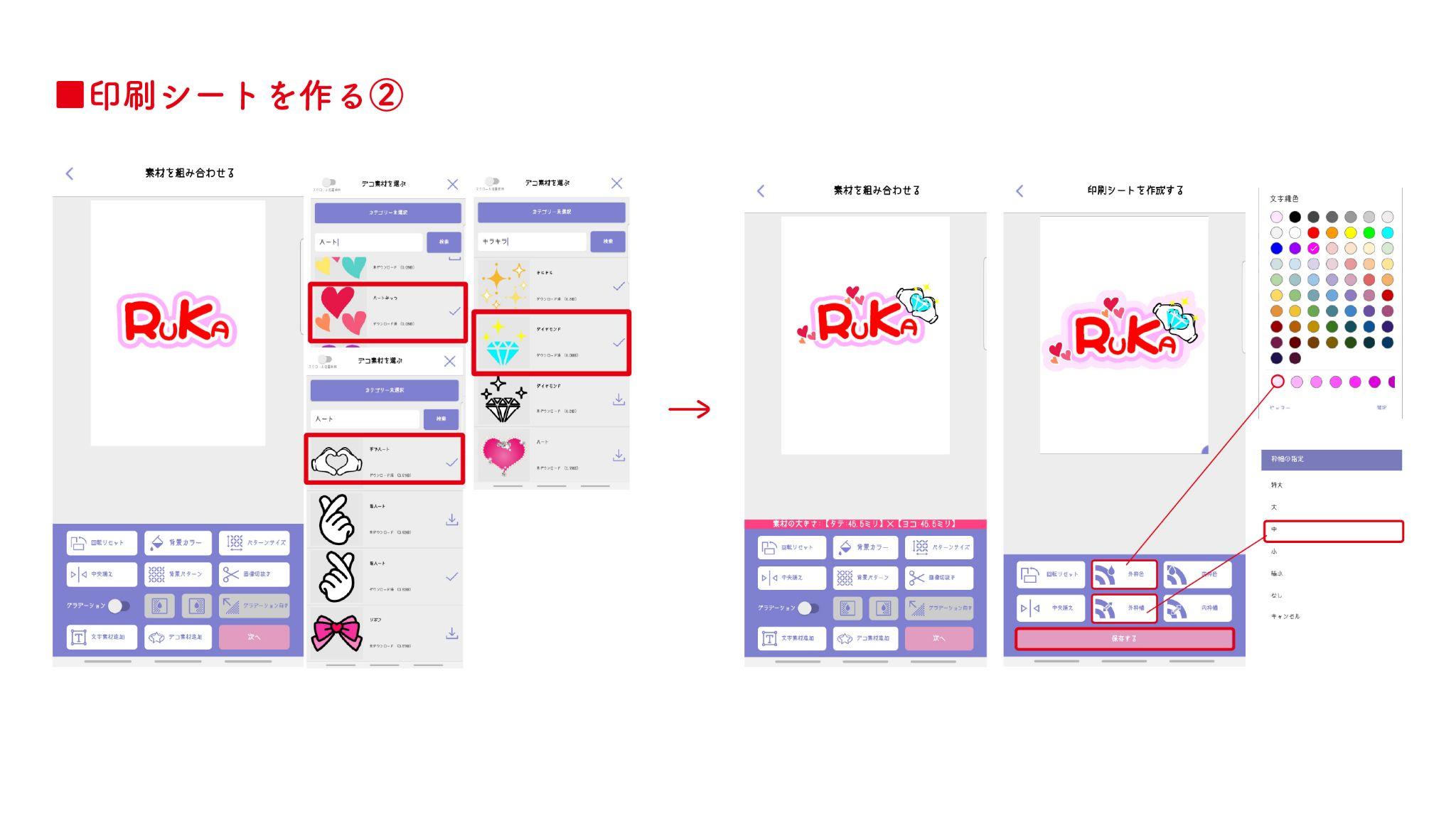
他の文字素材の『20th』『Anniversary』『おめでとう』にも同じ要領で装飾していきます♪
今回は文字素材のカラーリングに合わせて、それぞれ違う枠線にしてみました!
『20th』⇨枠なし
『Anniversary』⇨薄いグレー・枠幅:中の内枠
『おめでとう』⇨薄いピンク・枠幅:中の内枠
を選択しています。
枠線のカラーや幅によって雰囲気がガラッと変わるので、色々試してお好みのものを選んでみてくださいね♪

これでバルーン4面分の印刷シートが完成しました☆
★配置ポイント②
今回は最後に選ぶ枠線が異なる為、1つのシートに1つの素材を配置して作成しました。
同じ枠線をにする、または枠線無し場合は印刷シート内に複数の素材を配置することも出来ますよ♪
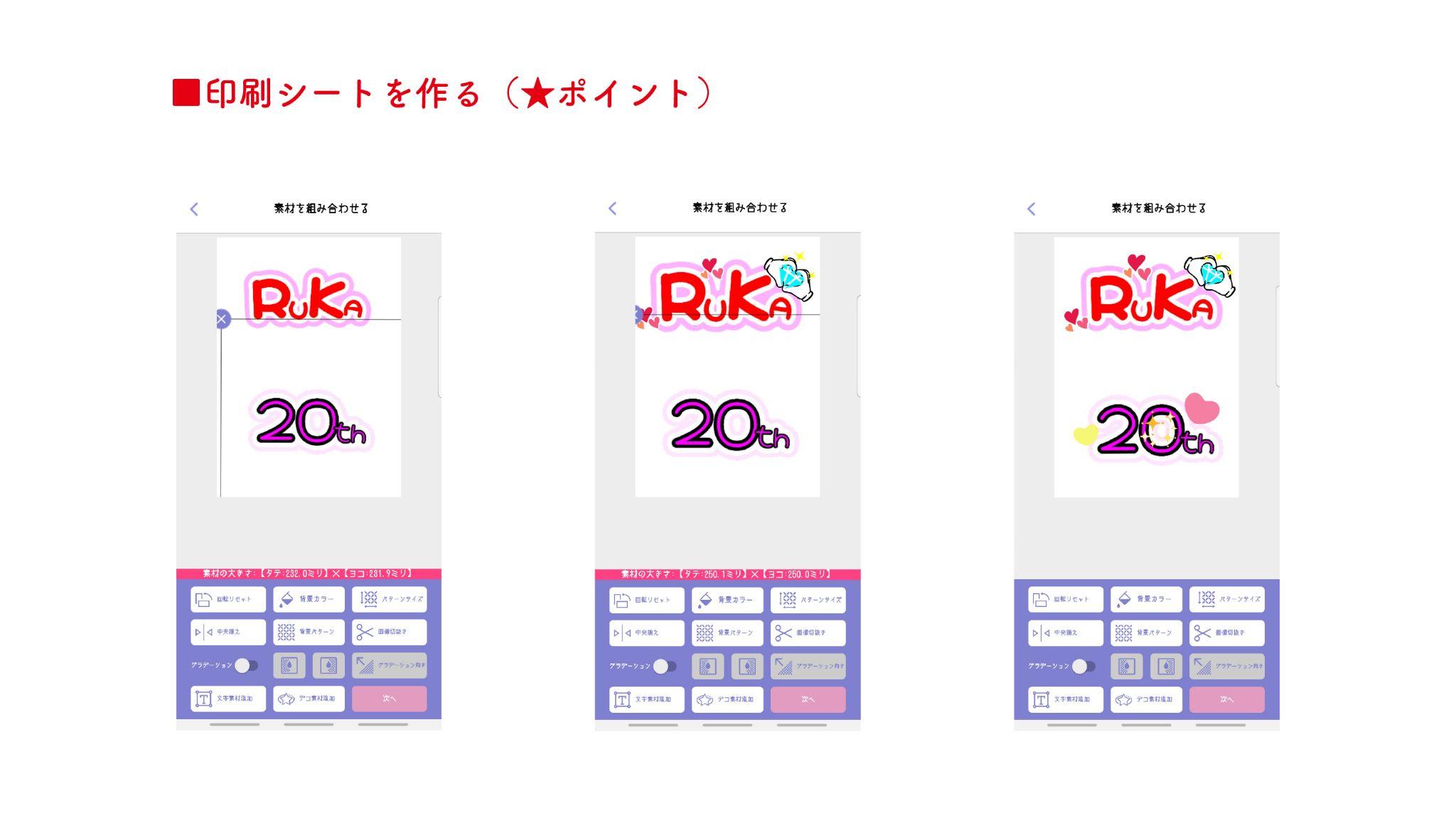
印刷してアニバーサリーバルーンを作ろう
保存ができたら、アプリトップ画面の下の『キャビネット』内にある紫の『QRCODE』ボタンをタップ。QRコードが表示されます。
そのままコンビニのマルチコピー機のQRコードリーダーにかざし、印刷をしましょう!
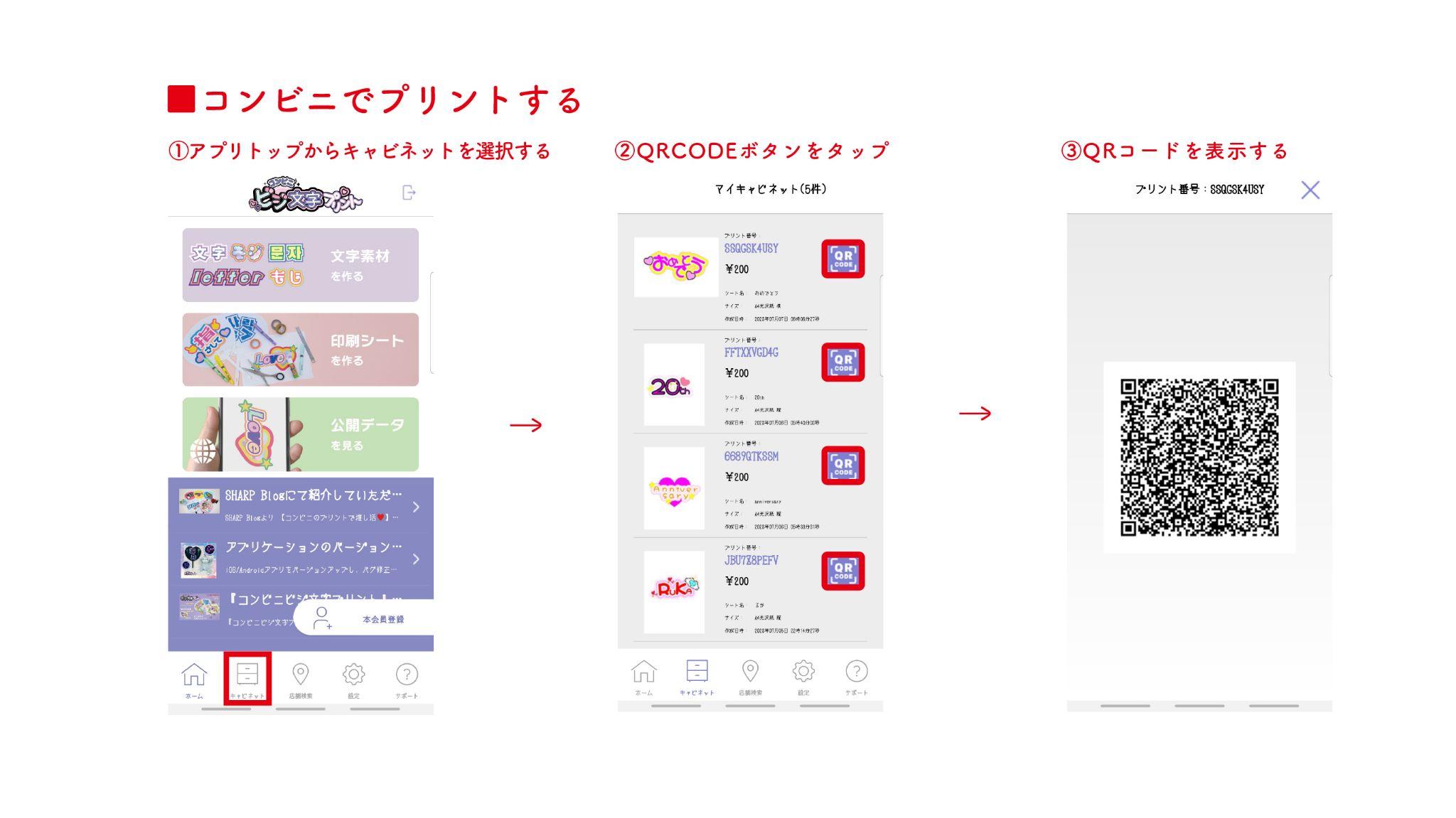
作った4枚分の印刷が出来たら、素材に合わせてハサミで切っていきます。


カットしたものをバルーンを膨らます前に、それぞれの面に貼っていきます。
今回は両面テープを使いました。

とっても可愛く出来ました♡
お部屋に飾るのが楽しみです!
まとめ
今回は、ダイヤモンド型のバルーンを使ってアニバーサリーバルーンの作り方を紹介しました☆
推しのカラーを意識し、記念日のお祝いの気持ちが伝わればいいなと思います♪
★今回のポイント
- 文字の大きさを交互に変えてメリハリをつける
- フォントの太さを変えたい時は縁色を使って調節する
- 用紙サイズに合わせて大きめに文字素材を配置する
次回もお楽しみにー!
次ページ >
ビジ文字プリントでオリジナル推しノートの表紙を作ろう!
< 前ページ
ビジ文字プリントでオリジナルの「ハートうちわ」を作ろう!
