コンビニビジ文字プリント
− 新・コンビニビジ文字プリントアプリで手作りPOPをかわいく作ろう! −

新・コンビニビジ文字プリントアプリで手作りPOPをかわいく作ろう!
こんにちは!
2人のちびっ子の子育てに奮闘しているゆかママです。
少しずつ涼しくなって、やっと過ごしやすくなってきましたね♪
パワーあふれる子どもと一緒の夏を無事終え、(私、お疲れ様…)少しホッとしています。
この時期、学校や幼稚園のイベントが増えてきた方も多いのではないでしょうか?
うちの子どもの幼稚園では、久しぶりにバザーを開催することになりました!
私は、細々と趣味でやっていたビーズアクセサリーを出品することに◎
そこで少し困ったのが、店頭に貼るPOP…
A4サイズの紙に品名や値段を書くのですが、
黒マジックで書くだけだと目立たないし、カラーペンで頑張って書こうとしてもなんか微妙…
なので、あきらめて、今回もアプリの力を借りることにしました笑
いつもはコンビニシール倶楽部のアプリを使っているのですが、
今回は文字がメインなので 新しく登場した【コンビニビジ文字プリント】アプリを使ってみようと思います!
初めて使うので、ワクワク!

コンビニシール倶楽部は写真をメインに加工できるアプリだったけど、
コンビニ文字プリントは文字を色々デコれるアプリみたいです♪
…と思ってたけど、使ってみると文字以外も色々応用できて奥が深い!なので、さっそく紹介していきますね!
[目次]
- 手作り出店で映える!手作りPOPの紹介
- ビジ文字プリントって…?
- 文字素材の作り方(画像合成文字素材)
- 文字素材の作り方(横文字素材・画像素材)
- 印刷シートの作り方
- コンビニでプリントして、即使える♪
それでは、スタート!
手作り出店で映える!手作りPOPの紹介
まずは、完成品をご覧ください。
こちら!

結構目立ってかわいいPOPでしょ?
しかも、手描きより全然早く仕上がりました^^;
それでは、さっそく作り方を紹介していきます♪
ビジ文字プリントって…?
冒頭でも触れましたが、ビジ文字プリントでは 文字装飾をスマホで簡単に作れます。
推し活のうちわ等にも大活躍しそう◎
装飾する文字素材は、【横文字素材】【縦文字素材】【デコ素材】【画像合成文字素材】【画像素材】の5種類のなかから選べます♪
選択肢が多くて楽しい!
そして、カラーがとても豊富なんです!背景は柄だけじゃなく、グラデーションも使えるの。
ちなみに基本の機能説明はこの動画がめちゃわかりやすかったです♪
さっそくですが、ここで最初のポイント。
メインカラーとサブカラーを決めよう!
色数が多いからこそ、好きな色をどんどん使っていくと まとまりのないデザインになりがちです…(私も最初やらかしました;;)
今回でいうと、ビーズの画像の色をベースに、ピンクをメインカラー、水色をサブカラーにしました。
色を選ぶときはこのあたりから!って最初にきめておくと作りやすいです♪

文字素材の作り方(画像合成文字素材)
それでは作っていきましょう!
メインの品目、「ビーズアクセサリー」は、【画像合成文字素材】で作成!
ビーズの画像を合成して、手描きではできない デザイン感を出しちゃいます♪
1 素材の種類を選ぶ
まずは、【文字素材を作る】を選択。
次に【画像合成文字素材】を選びます!

2 フォントを選ぶ
その後フォントを選びますが、ここで2つ目のポイント!
画像合成文字素材を選択する時には、太めのフォントを選ぶこと。
合成する素材が活きて、見やすく素敵なデザインになります♪
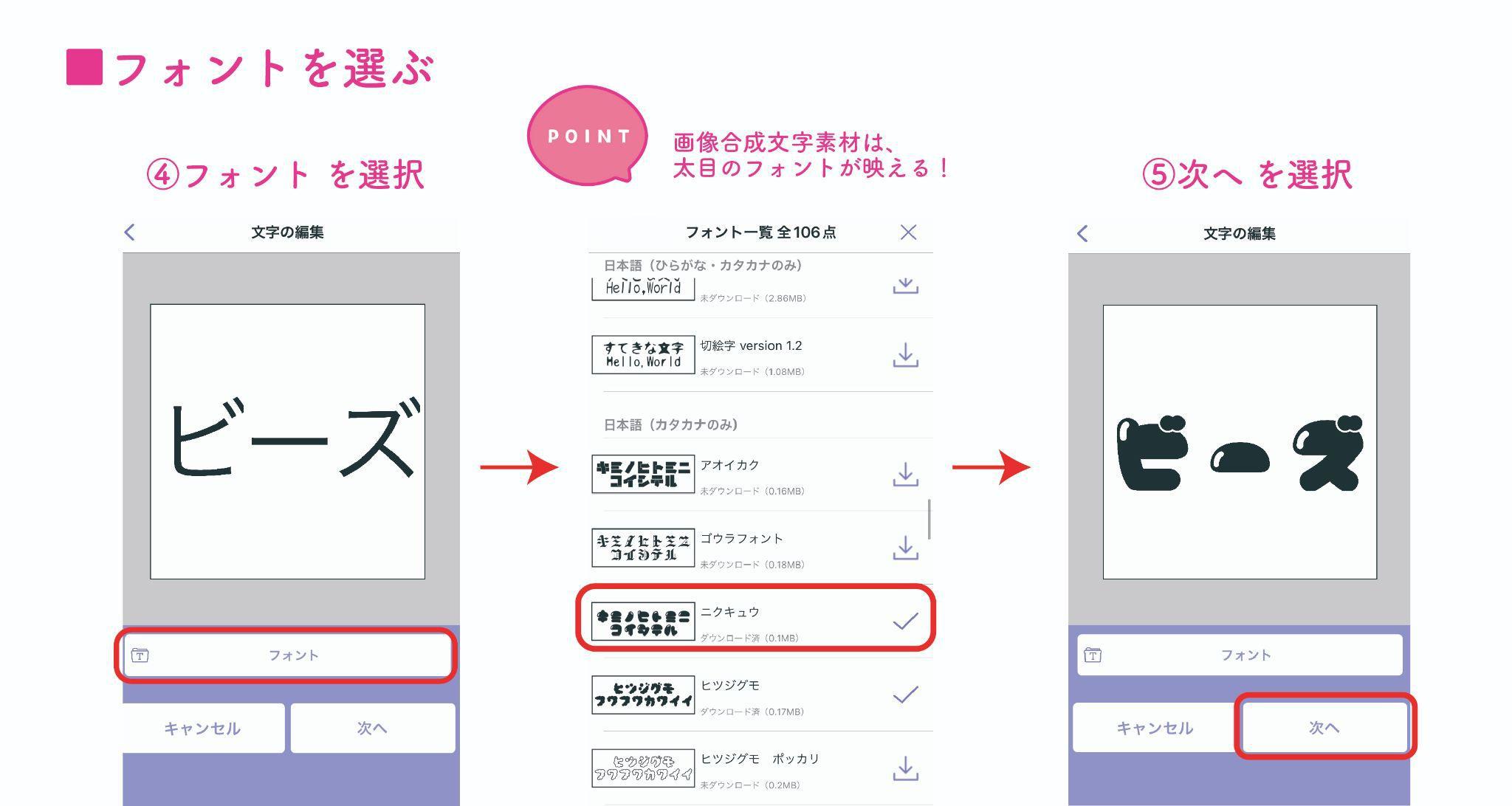
3 画像を選択し、型抜き
文字で、ビーズの画像を型抜きしていきます。
文字枠の色と幅も選んでいきましょう!
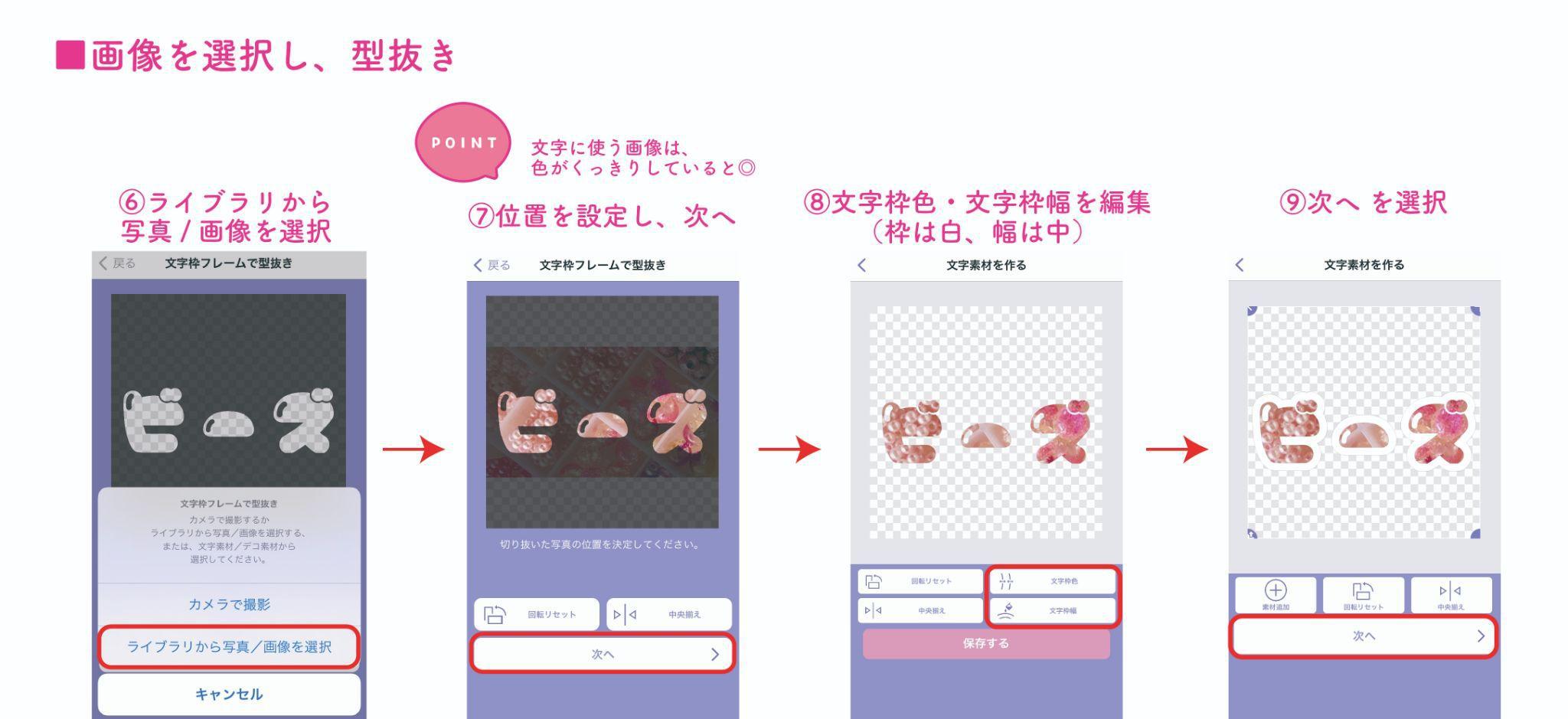
ここでもポイント。
文字の型抜きに使う画像は、色がくっきりしたあざやかなものだと映えやすいです!
暗めだったり、薄かったりすると読みにくい場合があるので、スマホで加工するなど工夫してみてくださいね♪
ちなみに、今回作ったビーズの画像はこんな感じのもの!
完成イメージの参考にしてみてくださいね◎

4 枠をつける
続いて、内枠をつけていきます。これぞビジ文字アプリの推しポイント!
「文字枠」「内枠」「外枠」最大3つも色枠をつけることができるんです♪
今回は、文字枠には白、内枠にはピンクを選び2重枠にしてみました◎
最初にお伝えした通り、ここで最初に決めたカラーエリアから色を選択すると、カラー迷子にならずに済みます。笑
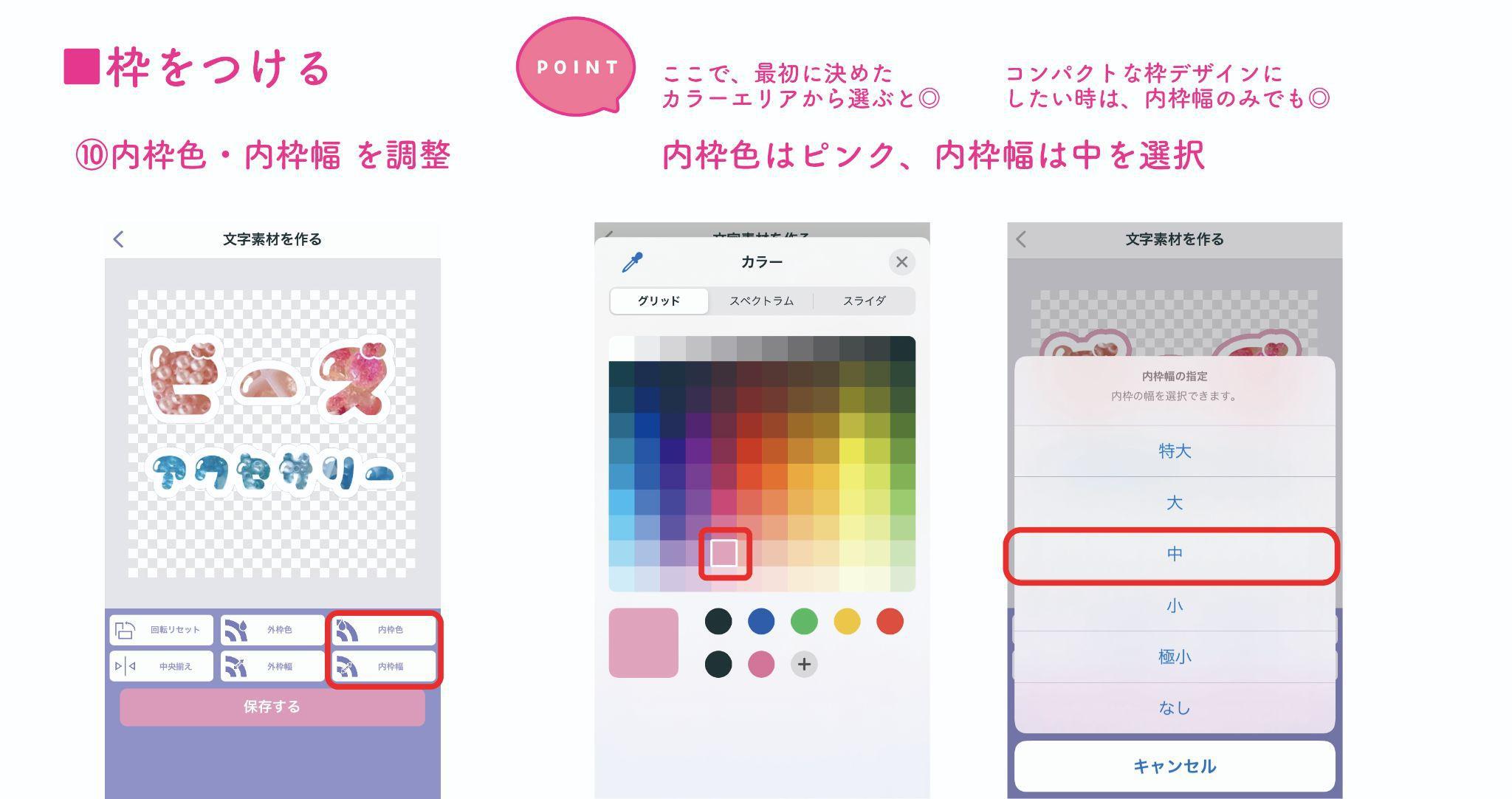
5 文字素材の保存
完成したら、名前をつけて保存します◎

これでメインの文字素材は完成!
文字素材の作り方(横文字素材・画像素材)
続いて、値段とアクセサリーの画像も作っていきましょう。
値段は、【横文字素材】で作ります!こちらは、シンプルに色や枠の文字にしたい、というときにおすすめです♪
1 素材の種類を選ぶ
先ほど同様の流れでアプリを操作し、一番上にある【横文字素材】を選択。
フォントやカラーを編集していきます。
このへんの流れは、画像合成文字素材と一緒です!
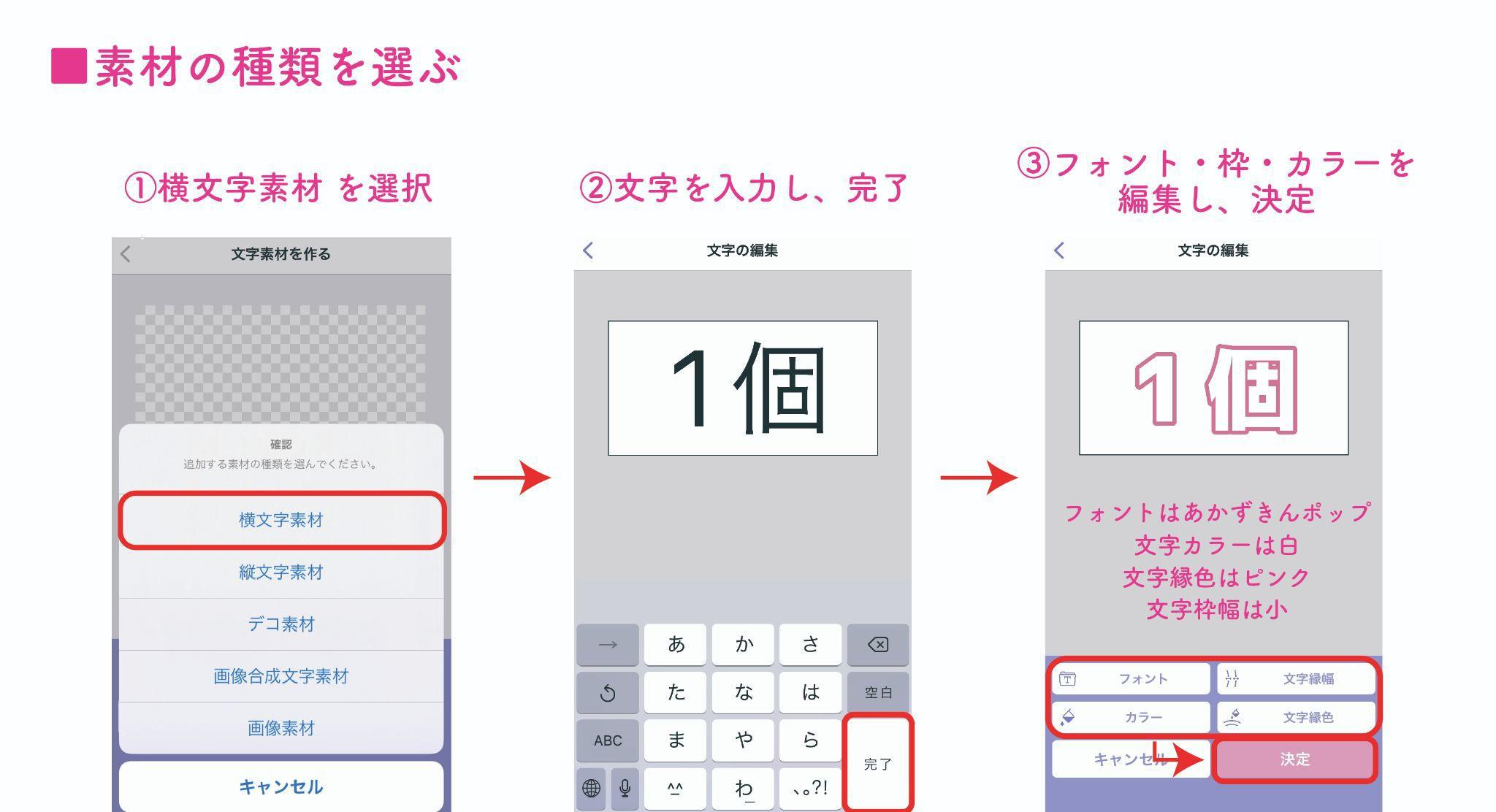
2 横文字素材を作る
文字を増やして「1個200円」をいい感じにレイアウトしていきます!
フォントは同じまま、色やサイズだけ変えて配置したい…という時は、
+ボタンで増やしてから編集すると フォント等がキープできて便利です◎
こちらも先ほどと同じ流れで保存します。
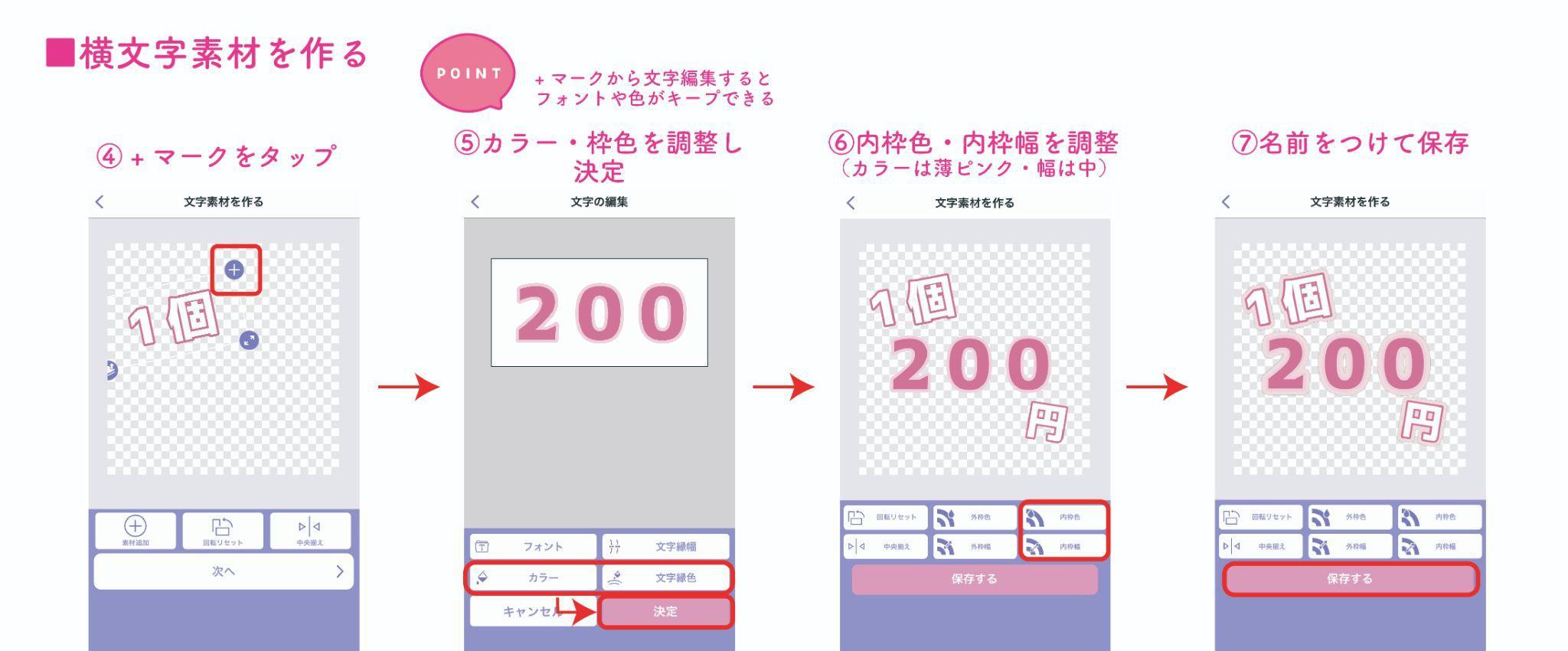
今度は、アクセサリーの写真を加工していきます。
このアプリ、なんと文字だけじゃなくて、画像も枠やスタンプをつけて素材にできるんです!重宝する機能です♪
3 素材の種類を選ぶ(画像用)
こちらは、文字素材の中から【画画像素】を選択します。
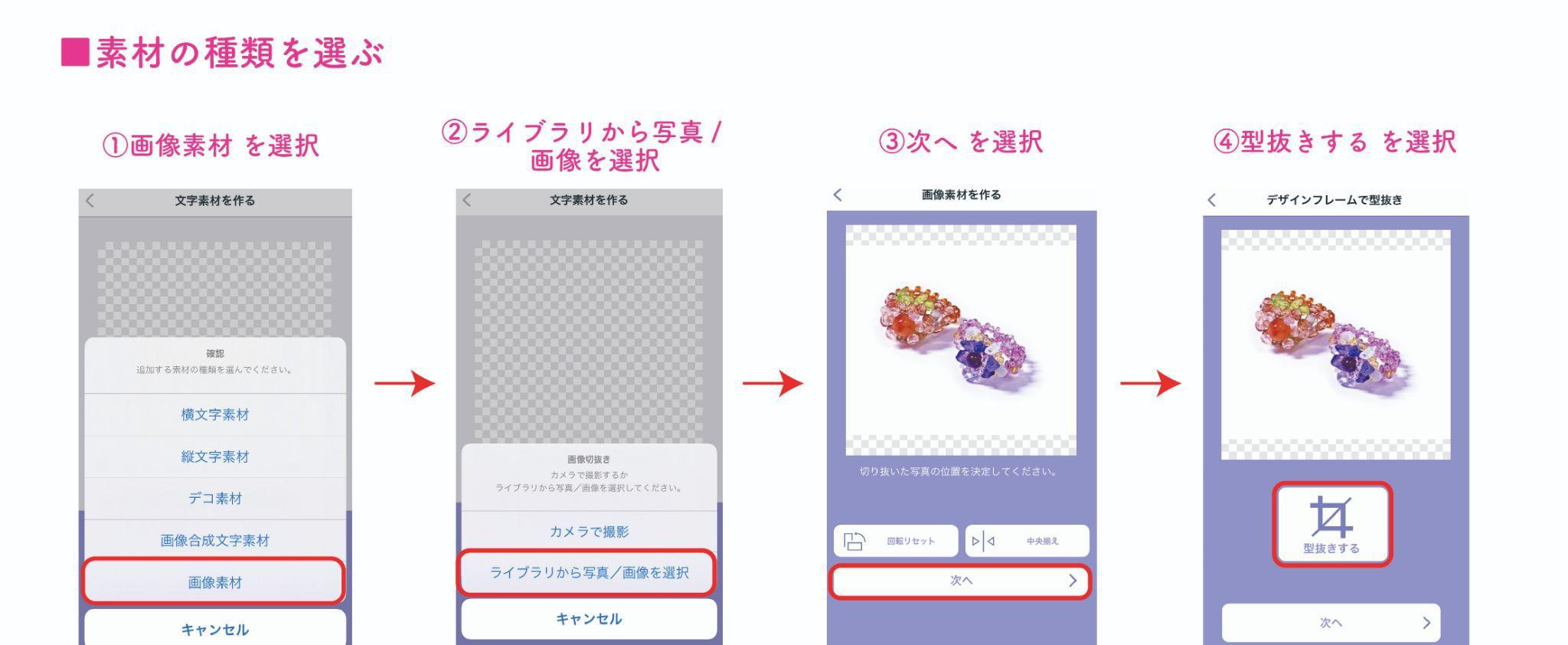
4 画像素材を作る
画像を入れたら、お好みのデザインフレームで型抜き。
その後、これまでと同じ流れで枠の色と幅を調整していきます。
横文字素材の時と同様に、内枠もつけて2重枠のデザインにしました♪
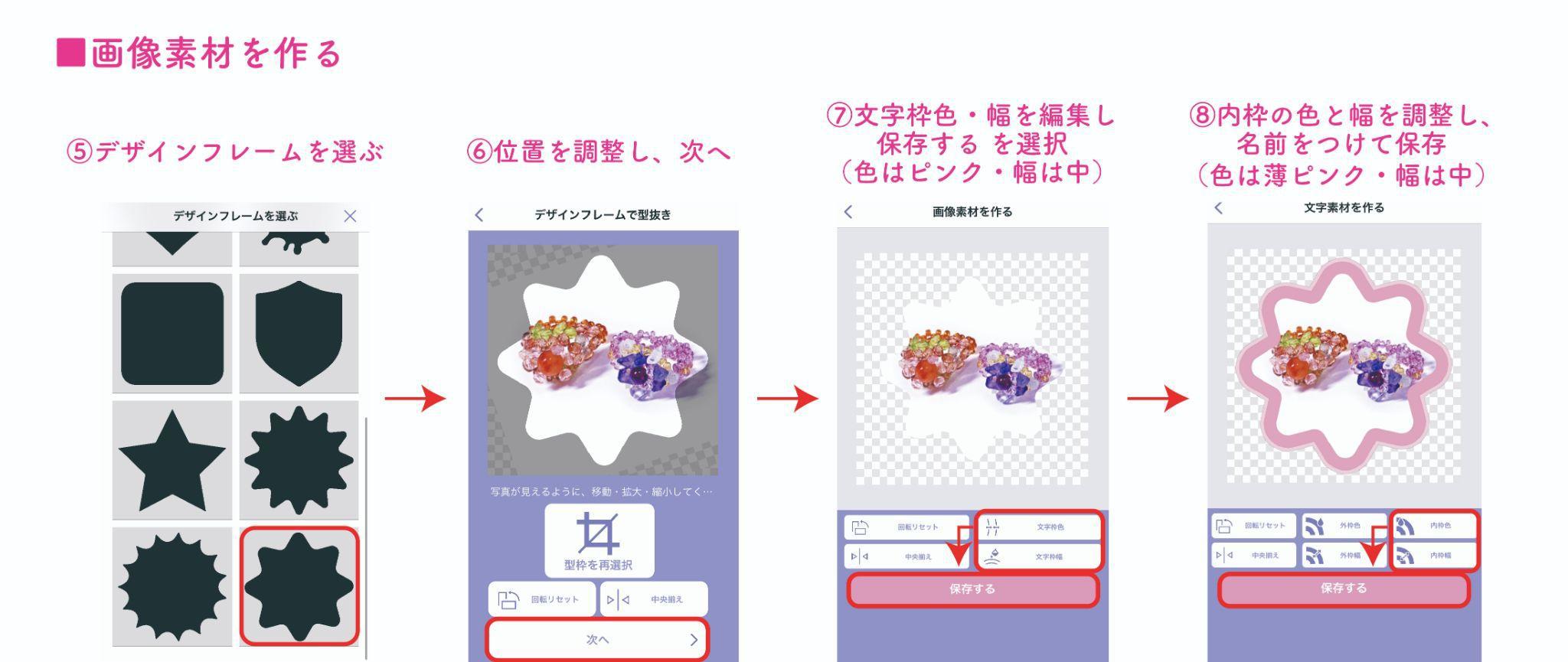
保存後、フレームを変えて 他のアクセサリー写真も同様の流れで素材にします◎
印刷シートの作り方
素材が出揃ったところで、いよいよ印刷シートを作っていきます!
1 印刷シートを設定
まずは、「印刷シートを作る」から用紙のサイズや向きを設定していき、文字素材追加 を選択します。

2 文字素材を配置
先ほど作った文字素材を配置していきます。
背景色やパターンも編集していきましょう!
今回は、文字や枠がピンク多めだったので、サブカラーに設定していた水色のドット柄を背景にしました♪
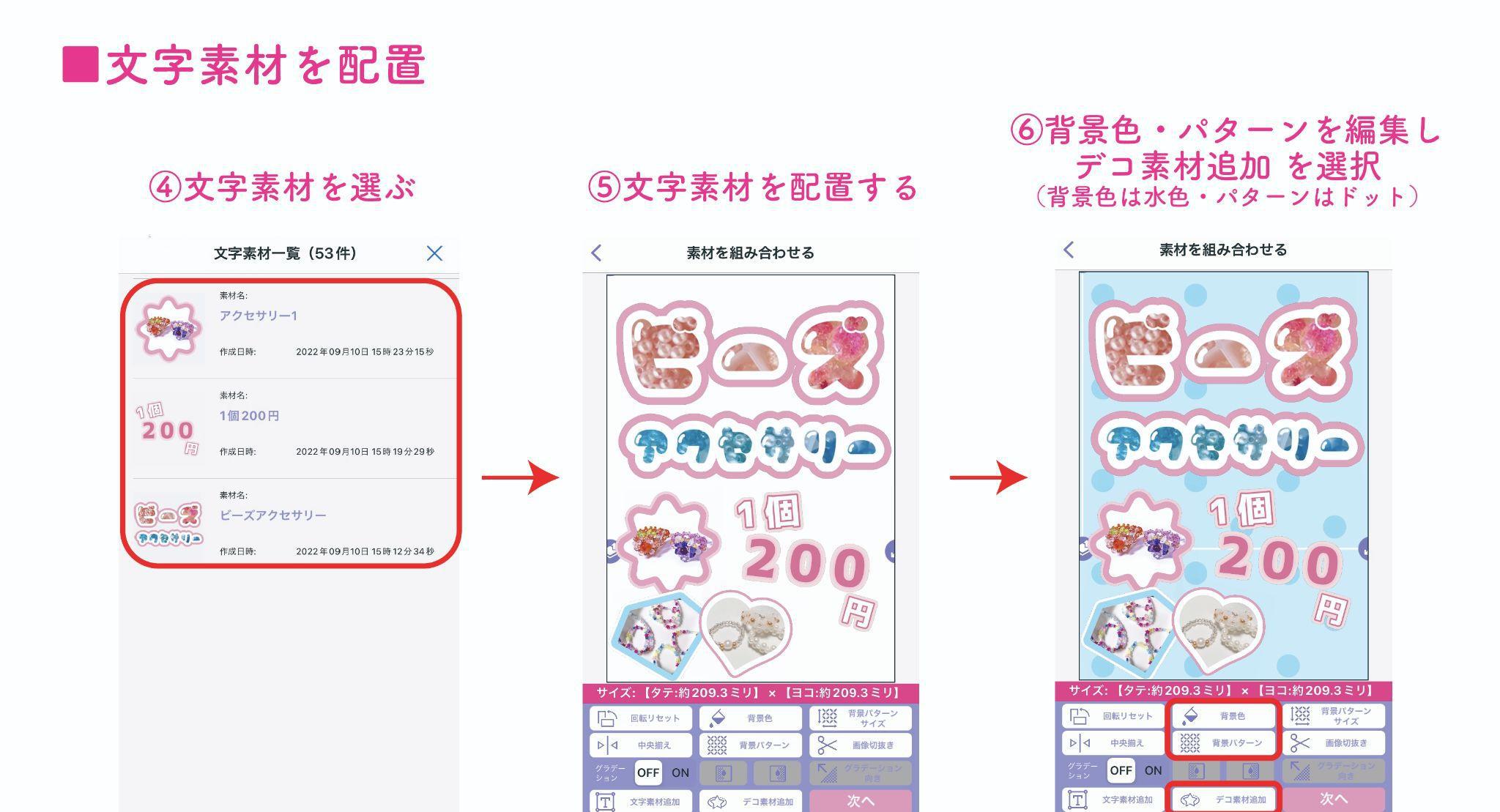
3 デコ素材で装飾
仕上げに、デコ素材を配置していきます。
カラフルな、たくさんの種類のデコ素材があって迷いますが…
色々使いすぎるのは我慢して、ピンクのハートをチョイス。
+マークで増やしながら、サイズを調整してレイアウトしていきます。
にぎやかになりました♪
4 シートを保存
文字素材同様、名前をつけて保存をすると マイキャビネットに保存されます。

コンビニでプリントして、即使える♪
出来上がったら、近くのローソンで印刷!実物はこちらです。余白をささっとカットして、即使えます♪

ちなみに、印刷する際は、アプリのトップ画面の下にある「キャビネット」から作ったデザインの欄の
「QRCODE」をタップしてみてください◎
生成されたQRコードをマルチコピー機にかざすか、またはプリント番号を使うことで簡単に印刷することができます。
そのままでももちろん、厚紙やボードにのりで貼っても使いやすいですね!
店頭に飾ったイメージは、こんな感じです♪

手描きのPOPが多いなか、いい感じで目立ちました。やった~!
バザー当日にプリントしていって即使える感じが、忙しい主婦にも便利だなと実感…!
いかがでしたか?
ポイントをまとめると、
- 最初にメインカラーとサブカラーを決めておくとデザインがまとまる!
- 画像合成文字は、太めのフォントを選ぼう!
- 画像合成文字に使う画像は、色のくっきりしたものを選ぼう!
推し活にも大活躍しそうなコンビニビジ文字プリントアプリですが、
今回はこんな使い方も出来るよ、というアイデアをご紹介しました◎
みなさんも文字を楽しくアレンジして、色々なシーンに活用してみてくださいね♪
次回の紹介も、お楽しみに!
次ページ >
オリジナル推しフォトプロップスを作ろう!
< 前ページ
推し活にも最適!コンビニビジ文字プリントの紹介
